以下の手順では、2D のカーテン レールをプレーンからモデリングし、ヘアをアタッチします。ポリゴン球を作成してキーフレームを設定し、パッシブ衝突オブジェクトに変換して、カーテンと衝突するようにします。
 を選択して、NURBS プレーンを作成します。
を選択して、NURBS プレーンを作成します。
 を選択します。
を選択します。

必要に応じてビューポートを回し、シーンの位置が下の図のようになるようにします。

 アイコンをクリックして、チャネル ボックス(Channel Box)を開きます。
アイコンをクリックして、チャネル ボックス(Channel Box)を開きます。
ヘアの下端が地表プレーンにほとんど着いている状態になります。
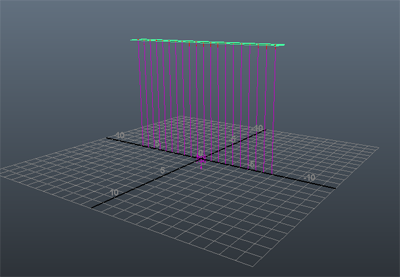
 を選択して、ポリゴン球を作成します。
を選択して、ポリゴン球を作成します。
現在、ポリゴン球はカーテンの下端と同じ高さにあります。これで、球をアニメートしてカーテンを通過できるようになりました。
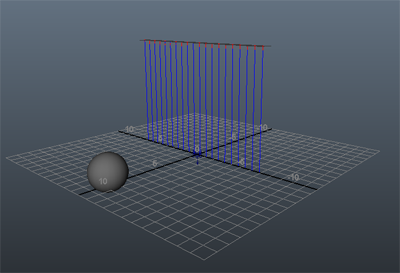
 クリックし、選択したキー(Key Selected)を選択します。
クリックし、選択したキー(Key Selected)を選択します。
 クリックし、選択したキー(Key Selected)を選択します。
クリックし、選択したキー(Key Selected)を選択します。
球はカーテンがないかのようにカーテンを通り過ぎます。次の手順では、球をパッシブ衝突オブジェクトとして設定し、ヘアと衝突するようにします。