流体の外観と動作に影響を与えるには、流体コンテナのアトリビュートを変更します。ただし、コンテナのアトリビュートをどのように変更しても、流体がコンテナの外側に出ることはありません。
次の手順では、ダイナミック流体エフェクトについて理解するために、流体コンテナのアトリビュートをいくつか見てみましょう。
密度(Density)と速度(Velocity)がダイナミック グリッド(Dynamic Grid)に設定されていることが分かります。
ダイナミック グリッド(Dynamic Grid)に設定した場合、コンテナはボクセル(ボリューム ピクセル)と呼ばれるバーチャルな長方形の単位に分割されます。値を放出するか、ペイントするか、または定義済みの初期状態を追加することによりこのバーチャル グリッドに値を配置すると、シミュレーションの各ステップで、流体ダイナミクス ソルバを使って各ボクセルの値が再計算されます。流体ダイナミックのモーションは、このようにして作成されます。

ダイナミック流体のシミュレーションでは、密度(Density)をダイナミック グリッド(Dynamic Grid)に設定する必要があります。また、グリッド内のプロパティ値は速度によって移動されるので、速度(Velocity)をオフにすることはできません。
プロパティをグラディエント(Gradient)およびスタティック グリッド(Static Grid)として定義する方法については次のレッスンで説明します。
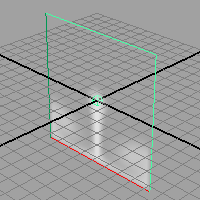


流体がコンテナの側面と衝突しなくなり、側面を通り抜けているように見えます。流体は、コンテナの境界が存在しないかのように動作しています。ただし、流体がコンテナの境界を通り抜けているように見えてはいても、流体が境界の外側に存在しているわけではありません。流体が存在できるのはコンテナの内部だけです。