您大致可以将整个动画渲染到磁盘。必须首先切换摄影机视图,以便可以从已对本课程设置动画的摄影机的视点渲染场景。在对某台摄影机设置动画时,最好创建另一台要设置动画的摄影机,而不是对默认的透视摄影机设置动画。这样,可以在需要时返回到默认的透视视图。
渲染整个动画可能会花费大量时间,因此最好首先使用 mental ray for Maya 渲染器测试渲染几帧并显示到监视器上,然后检查结果。
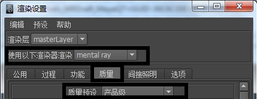
该菜单项使用 Mental Ray 渲染器渲染先前使用 IPR 但从已设置动画的 apple_camera 的视点渲染的场景的单个帧。
在选中表示整个动画的一对渲染帧后,即可准备渲染整个动画序列。在您自己的项目中,可能需要测试渲染几个帧,尤其是在动画中出现新着色和照明元素的位置。