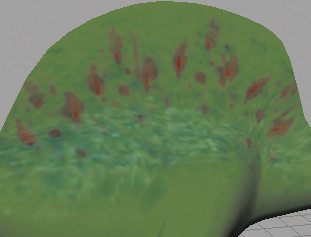可以将“3D 绘制工具”(3D Paint Tool)与“Paint Effects”提供的预设笔刷结合使用。“Paint Effects”笔刷不仅包括图案,也包括图像(例如花、羽毛、头发和火焰)。
在以下步骤中,使用“Paint Effects”笔刷在恐龙上绘制。在开始之前,考虑首先熟悉“Paint Effects”笔刷,如使用 Paint Effects 进行 2D 绘制中所述。
 图标以从预设“Paint Effects”笔刷中进行选择。
图标以从预设“Paint Effects”笔刷中进行选择。
使“Visor”窗口保持打开状态,但移动它,以便可以再次看到恐龙。
如果要使用绘图板和光笔,需要再次启用“光笔压力”(Stylus Pressure)以在绘制时查看压力的效果。由于您从“Artisan”笔刷更改为“Paint Effects”笔刷,因此禁用了“光笔压力”(Stylus Pressure)。
对于“Paint Effects”笔刷,应用到笔的压力会影响三种不同的设置。如果更改设置,它仅会影响选定的笔刷。每个笔刷的设置将彼此分开。

 图标以修改其他笔刷设置。
图标以修改其他笔刷设置。
“Paint Effects 笔刷设置”(Paint Effects Brush Settings)窗口将打开。您对该窗口中的设置所做的任何更改都会影响下一个笔划的显示。例如,增加笔刷的白炽度。