在本手册的其他位置,您已使用默认的透视摄影机来检查和渲染正在进行的建模和动画工作。在某些情况下,可以方便地创建和使用其他摄影机。
例如,可能需要从两个不同的摄影机视图渲染场景以比较结果。或者,您可能需要使用默认摄影机进行交互式建模和动画,而将第二台摄影机完全用于渲染场景。在接下来的步骤中,将创建另外一台摄影机并操纵其场景视图。
即使您已创建了一台新摄影机,也仍会通过名为透视的默认透视摄影机查看场景。将通过 myCamera(在下一步中对其定位后)查看场景。如果现在要通过 myCamera 查看场景,会看到后墙和地板的让人迷惑的视图。摄影机图标指向摄影机视图的方向。

选定摄影机后,“显示操纵器工具”(Show Manipulator Tool)会提供用于定位聚光灯的两个相同操纵器:眼点和观察点。观察点设定摄影机对准的目标。眼点设定摄影机的位置。
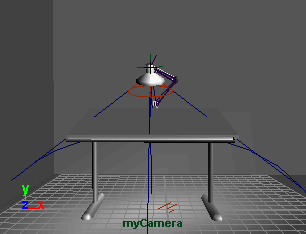
如果摄影机视图并不类似于上图,请在“大纲视图”(Outliner)中选择“tableGroup”(“窗口 > 大纲视图”(Window > Outliner)),然后从面板菜单选择“视图 > 框显当前选择”(View > Frame Selection)。这会使 myCamera 的视图在桌子上居中。
推拉、平移和翻滚移动对 myCamera 的工作方式与默认的透视摄影机相同。
通过选择“面板 > 透视 > 透视”(Panels > Perspective > persp)可以返回到透视摄影机的视图。
通过启用“过扫描”(Overscan),视图会在将渲染的区域外部显示更大区域。
通过显示位于渲染区域外部的一小部分场景,可以更轻松地计划将来摄影机的移动,特别是在场景具有移入或移出视图的对象时。
