这样将为球的所有变换属性在第 1 帧处设定一个关键帧。变换属性是 X、Y、Z 轴的移动属性。虽然本课程中仅对球的平移 X 和 Y 属性设定动画,但是对所有变换属性设定关键帧可以节省时间,因为这样无需选择需要设定关键帧的特定属性。
在时间滑块中,请注意第 1 帧处的红色标记,这称为记号。为第 1 帧设定关键帧时将出现该记号。选定球后,时间滑块中的记号将指明已设定关键帧的位置。
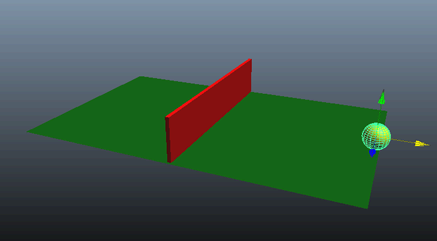
通过已经设定的两个关键帧,Maya 在这两个位置之间创建运动。默认情况下,从第 1 帧到第 72 帧循环播放动画。这个阶段,球将穿过栅栏移动。
可以在时间滑块中前后拖动(拖移)鼠标,以拖动鼠标的速度向前和向后查看动画播放情况。
若要通过“面板 > 布局 > 四个窗格”(Panels > Layouts > Four Panes)显示场景,则只有活动面板能够显示球的移动。
若要使球从栅栏上方飞过而不是从中间穿过,需要将球定位在栅栏的上方,然后在那里设定一个关键帧。

在后续步骤中,请在每次设定关键帧后播放动画。这通常有助于您在每次设定关键帧后检查工作进度,尤其在您仍处于学习期间的情况下。
在接下来的步骤中,您将设定关键帧,以使球在地面右半侧中间反弹。


如果计算机的速度较快,您可能会注意到动画的播放过快。默认情况下,Maya 根据能够对动画进行处理的速度播放动画。由于场景比较简单,动画的播放速度可能高于默认的电影速度(24 帧每秒)。
不要担心播放动画时会出现运动暂停或忽动忽停的情况。为最终产品级的动画渲染所有帧时,动画将变得平滑一些。若要以平滑产品级速度(或接近这一速度)预览动画,请使用“窗口 > 播放预览”(Window > Playblast)。