You can import all renderable cameras, camera planes, lights, geometry and locators. When you import a scene, a new composition
is created within a Reaction node with all 3D data.
The name of the created composition (the one that contains the Reaction node) is based on the name of the FBX file. However,
3D updates are not supported; you can only overwrite the existing composition. To update a composition, you can transfer objects
from one Reaction node to another by copying and pasting. For a list of limitations related to FBX Import, see FBX Import Limitations.
Note All FBX Geometry is imported in a single layer.
To import an FBX file into Composite:
- Select File > Import or press Ctrl + I(for Windows and Linux) or Cmd + I( for Mac OS).
The File Browser is displayed.
- Locate the folder in which the FBX file (.fbx) resides.
- Right-click import or click the Import button to import and select Import 3D Scene.
NoteMultiple FBX files can be imported into Composite at the same time.
The Embedded Script Console displays the progress of the import.
- Open the File Browser using the The Gate UI or by pressing Ctrl + O (for Windows and Linux) or Cmd + O (for Mac OS).
- Open the imported composition. The composition name is based on the FBX file name but without its extension.
- Select the Reaction node to view the layers.
WarningThere is currently no mechanism in Composite that locks imported objects to their original values. If an object's values are
changed by mistake, use the undo feature or Ctrl + Z (for Windows and Linux) or Cmd + Z ( for Mac OS). Pressing Reset will reset the values to the default settings of the identity matrix, not to the original values
of the object.
To view the imported objects in the Player:
- Right-click and swipe south to display the Player options.
- Under the Reaction label, select Interactivity. Under the Display label, select Tool Output.
Imported objects are now visible in the Player.
To view the camera image plane and its properties:
- In the Layer Editor, select the camera image plane layer.
Its properties are displayed in the Reaction tab.
- In the Player, right-click and select View From > Perspective or press Shift + 2 to view from the perspective camera.
To view locators and their properties:
- Select the Reaction node in the Schematic view and then select the Locators tab.
To view the imported FBX transforms:
- In the Tool UI, select the Axes tab and select an axis to view.
The imported FBX transforms are displayed in the Player and their properties displayed in the Axes tab.
To view the camera(s):
- In the Tool UI, select the Cameras tab.
- From the Cameras list, select Camera01.
The camera is selected in the Player and its properties are displayed in the Cameras tab.
To view the camera animation:
- In the Tool UI, select the Animation tab.
- In the Composition Browser, select the Reaction node, which is named after the FBX file. Select Camera > Transform.
The Animation Editor displays the animation curves of the camera transformation. To accurately represent the animation that
was created in the FBX file, a keyframe is set at each frame.
 Except where otherwise noted, this work is licensed under a Creative Commons Attribution-NonCommercial-ShareAlike 3.0 Unported License
Except where otherwise noted, this work is licensed under a Creative Commons Attribution-NonCommercial-ShareAlike 3.0 Unported License

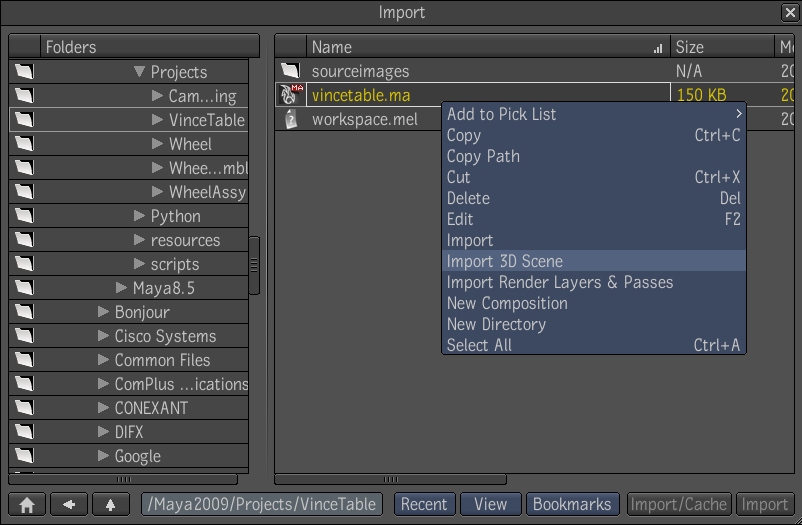


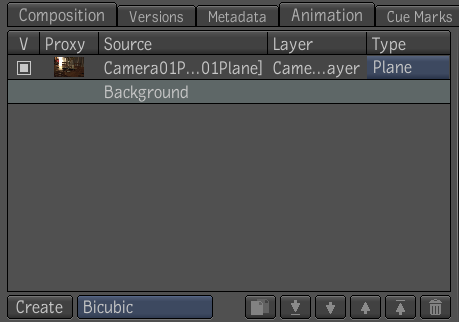


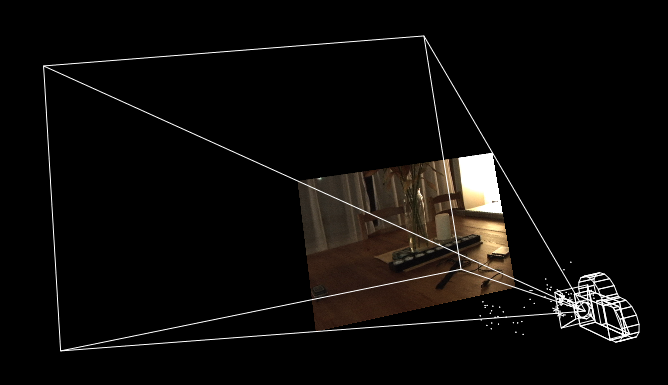
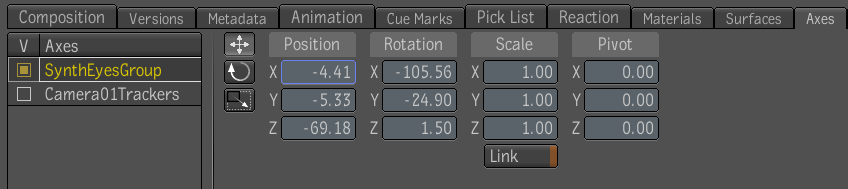

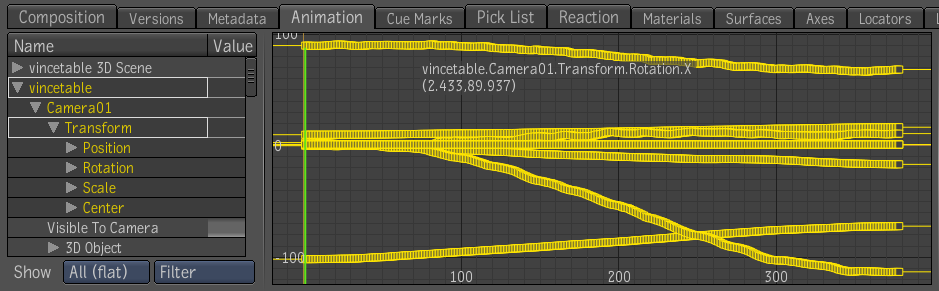
 Except where otherwise noted, this work is licensed under a Creative Commons Attribution-NonCommercial-ShareAlike 3.0 Unported License
Except where otherwise noted, this work is licensed under a Creative Commons Attribution-NonCommercial-ShareAlike 3.0 Unported License