Once your mask is created, use the Transform tool to fine tune its position, shape, and size. You can manipulate the mask
inside the player. These settings can also be animated. Once you select the Translate tool, the following parameters are displayed:
The following mask shape Transform parameters can be animated. They are accessible from the animation timeline and expressions
can be assigned to all of them:
- Translation X
- Translation Y
- Rotation R
- Scale X
- Scale Y
- Pivot X
- Pivot Y
- Pivot R
| Use: |
To: |
| Translation X,Y |
Translate the mask in the X and Y direction. |
| Offset X,Y |
Add an offset to the translation of a garbage mask. |
| Rotation |
Rotate the mask. |
| Scale |
Change the mask's X or Y scale (or both with Link enabled). |
| Pivot |
Adjust the X and Y location of the mask's center of rotation/scaling. Use the Center button to set the pivot point to the
center of the mask's bounding box.
|
| Reset |
Reset all the transform parameters to their initial values. |
To translate the mask:
- Do one of the following:
- Place the cursor inside the mask's bounding box, and click + hold and then drag the mask to translate in any direction.
- Type the position into the X, Y value editors and press Enter.
- Click + drag inside the value editor.
To add an offset to the translation of a mask:
- Do one of the following:
- Type the offset position into the X, Y value editors and press Enter.
- Click + drag inside the value editor.
To rotate a mask:
- Do one of the following:
- With the cursor over the rotation handle, rotate the mask.
- Type the angle of rotation (in degrees) into the Rotation value editor and press Enter.
- Click + drag inside the value editor.
To scale a mask:
- Do one of the following:
- With the cursor over the one of the mask's resize handles, click + drag the mask.
- Type the X and Y scale values into the X and Y Scale value editors and press Enter.
- Click + drag inside the value editor.
To adjust the X and Y location of the mask's center of rotation (pivot point):
- Do one of the following:
- With the cursor over the mask's pivot handle, click + drag the mask.
- Type the X and Y pivot position values into the X and Y Pivot value editors and press Enter.
- Click + drag inside the value editor.
 Except where otherwise noted, this work is licensed under a Creative Commons Attribution-NonCommercial-ShareAlike 3.0 Unported License
Except where otherwise noted, this work is licensed under a Creative Commons Attribution-NonCommercial-ShareAlike 3.0 Unported License

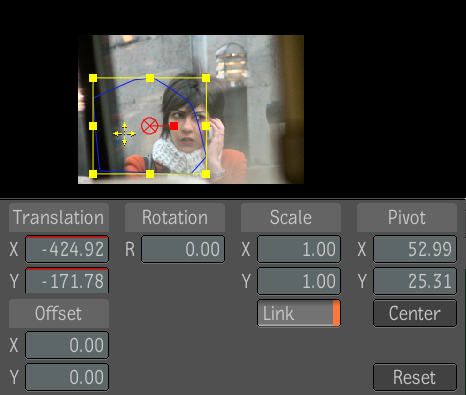
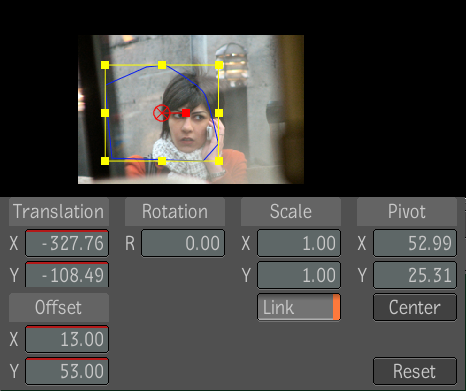
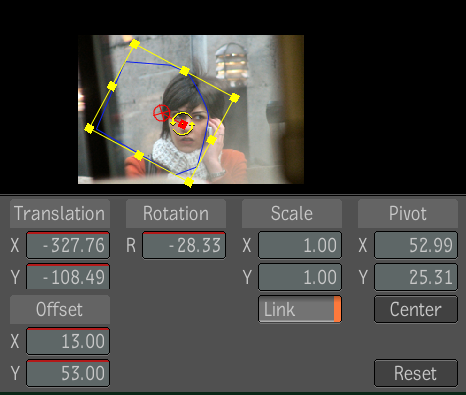
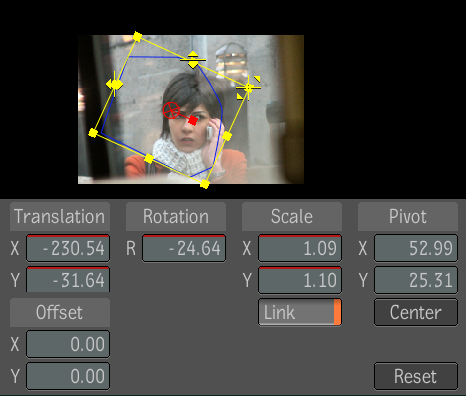
 Except where otherwise noted, this work is licensed under a Creative Commons Attribution-NonCommercial-ShareAlike 3.0 Unported License
Except where otherwise noted, this work is licensed under a Creative Commons Attribution-NonCommercial-ShareAlike 3.0 Unported License