The Diamond Keyer lets you extract keys in several different ways. You can pull a key based on:
The Diamond Keyer tool is divided into four areas:

(a) Keyer Tools (b) Channel/Range Definition (c) Hue Cube (d) Luminance settings
The Keyer Tools area contains the following parameters:
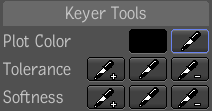
| Use: | To: |
|---|---|
| Plot Color | Plot a pixel or range of pixels to key in an image. |
| Tolerance | Set tolerance range based on current value of a sampled pixel or range of pixels. |
| Softness | Set softness (of the matte edge) range based on current value of a sampled pixel or range of pixels. |
The Define area contains the following tools:
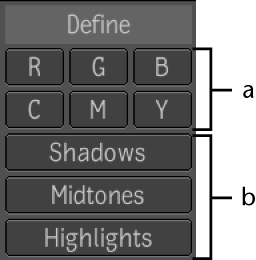
(a) Color Channels select (b) SMH select
| Click: | To: |
|---|---|
| RGB or CMY buttons | Remove that color from the image. |
| Shadows, Midtones or Highlights buttons | Key a luminance range. Use these controls to extract a key based on an element's Z-depth information (grayscale value). |
The Hue Cube allows you to visualize and manipulate color tolerance and softness.
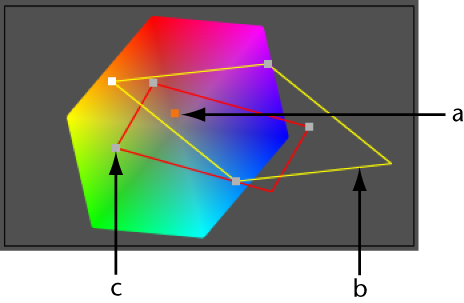
(a) Plotted color within tolerance range (b) Softness wireframe diamond (c) Tolerance wireframe diamond
You can drag the three control points of the tolerance wireframe diamond to cover more or less of the hue spectrum.
To solve problem areas, use the Key Color eyedropper to plot a color in the image. The sampled color is indicated by an orange dot in the hue spectrum. By moving the control points of the tolerance line, you can add the plotted color to, or remove the plotted color from, the tolerance range.
To increase the softness click the +eyedropper next to the softness parameter and sample the image. To decrease the softness, click the – eyedropper next to the softness parameter and sample the image.
In all cases, the values sampled are added to the current softness range. The corresponding hue and luma ranges are sampled. This range is indicated by yellow wireframe lines in the hue spectrum.
You can adjust the softness in the hue spectrum by dragging the three control points of the softness line to cover more or less of the hue spectrum.
To solve problem areas, use the same method as you would for tolerance problems. Use the Key Color eyedropper to plot a color in the image. The plotted color is indicated by an orange dot in the hue spectrum. By moving the control points of the softness line, you can add the plotted color to, or remove the plotted color from, the softness range.
The luminance Settings area contains the following parameters:
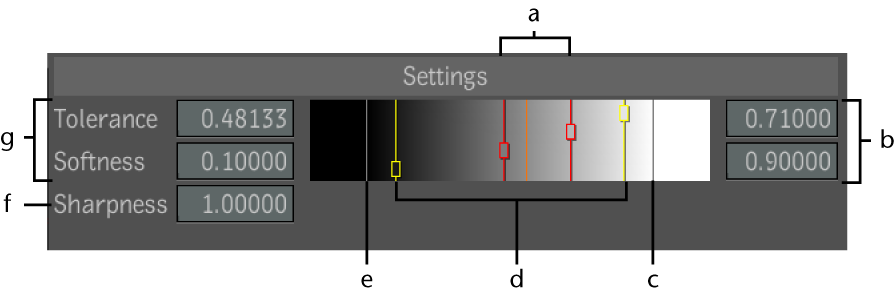
(a) Tolerance sliders (b) Tolerance and Softness value fields (white range) (c) 1.0 white indicator (d) Softness sliders (e) 0.0 black indicator (f) Sharpness value field (g) Tolerance and Softness value fields (black range)
| Use: | To: |
|---|---|
| Tolerance | Change the tolerance's luma range (drag the cursor or enter a value in the Tolerance value field). |
| Softness | Change the luma range of the softness (drag the cursor or enter a value in the Softness value field). |
| Sharpness | Change the sharpness of a key. Sharpness filters the softness range independently of the pixel sampled from the key-in composition. Therefore, the softness range is filtered according to its luma values in the generated matte. Increasing sharpness reduces softness, decreasing sharpness increases softness. |
 Except where otherwise noted, this work is licensed under a Creative Commons Attribution-NonCommercial-ShareAlike 3.0 Unported License
Except where otherwise noted, this work is licensed under a Creative Commons Attribution-NonCommercial-ShareAlike 3.0 Unported License