By default the original brush stroke is linked to the new polygonal surface via construction history. If you modify the original brush stroke attributes, the polygonal surface will update so long as the construction history link exists. This construction history link allows you to easily modify the polygonal mesh surfaces in a variety of ways. You modify the brush stroke attributes using the attribute editor.
To modify the teapot brush attributes
![]()
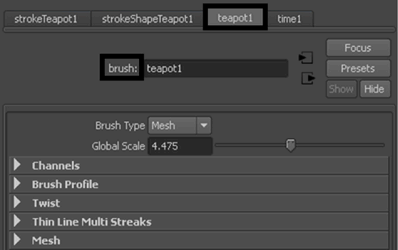
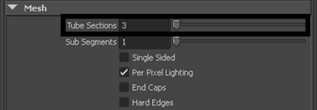
The body, spout, and handle of the teapot update to display as 3 sided surfaces.

Tube Sections defines the number of sides around the width of the tubes in a mesh stroke. Changing the Tubes Sections gives a range of results depending on the brush type you choose.
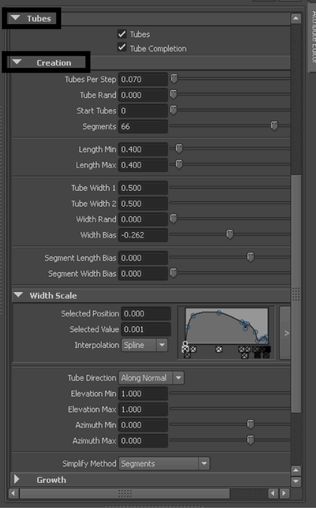
The Creation attributes control the main body of the teapot; the “trunk” or “stalk” of your paint effect mesh type.
The profile of the teapot body is modified.
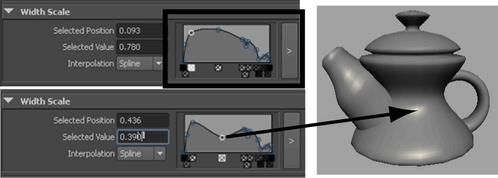
The Width Scale graph allows you to control the width of a tube by interpolating the shape between the index points. (If you look closely at the graph, you’ll see the profile of the teapot laying on its side.)
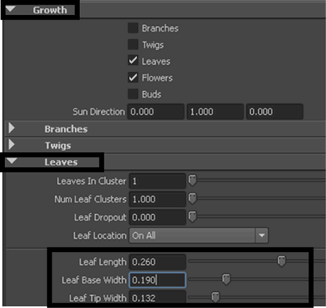
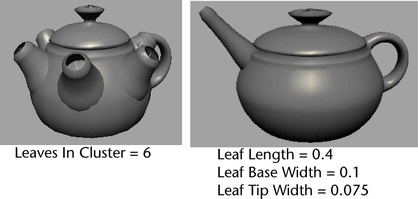
If you want to adjust the attributes of the teapot handle, you can edit the Flower attributes.
Using this converted poly mesh is one example of how the attributes of the paint stroke can be modified to affect the shape of another object through construction history.
If you delete the paint stroke, the construction history between the stroke and the polygonal teapot will be removed. If you then want to make further changes to the teapot, you must use the Edit Polygon tools.
To render the polygonal mesh teapot