When you apply a fur description to a surface, each hair making up the fur description points in a direction normal (perpendicular) to the surface by default. This direction is called the surface normal. When the fur does not display consistently on a model it may indicate that the surface normals are oriented inconsistently.
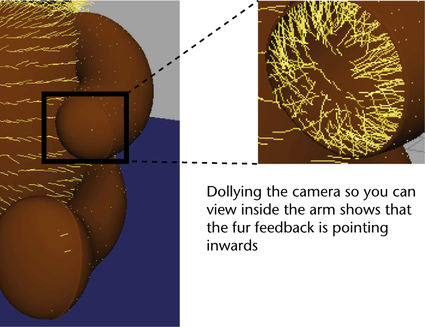
The fur feedback is pointing towards the inside of the arm.
In this model, the fur was applied to the inside of the leg, arm, and head surfaces because the surface normals on these surfaces are pointing in the wrong direction. There are several reasons why this can occur, including when a surface is duplicated with a negative scale value.
To correct this, you’ll need to reverse the surface normals on the legs, arms, and head surfaces of the model.
When a character has existing animation rigging or texturing and you need to assign fur, the desired technique for reversing the orientation of the fur feedback is by reversing the fur normals (Fur > Reverse Fur Normals). Reversing the fur normals leaves the surface direction unchanged.
To reverse the surface normals
 .
.
The normals of the selected polygon surfaces are reversed so that the fur description points in the correct direction.
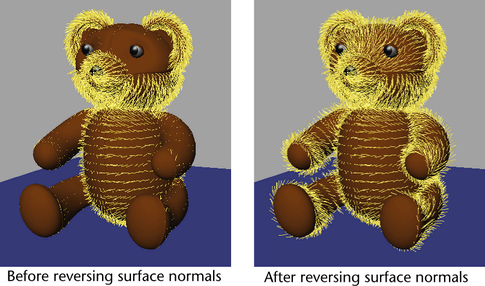
Before proceeding to the next section, return to the Rendering menu set.