Use to create a surface by blending inward from a combination of four free curves and/or corners.
- Choose Surfaces > Boundary Surfaces > Square

 .
.
- Click the boundary curves, or snap corner locators to existing geometry, in clockwise or counter-clockwise order.
What combination of curves and corners can I use?
Note
If you mix curves and corners, you must click the curves first.
Note
After the surface appears, you can move a corner locator by dragging it.
Create a new surface by blending four boundary curves (or curve segments)
- Double click the
 icon, or choose Surfaces > Boundary Surfaces > Square
icon, or choose Surfaces > Boundary Surfaces > Square from the tool palette.
from the tool palette.
The window appears.
- Click the first boundary curve
or
Click a point on the curve (to use as a corner) by holding down either the  (Windows) or
(Windows) or  (Mac) key or the
(Mac) key or the  and
and  (Windows) or
(Windows) or  and
and  (Mac) keys.
(Mac) keys.
- You can use free curves, curves on surface, isoparametric curves, and/or trim edges.
- To maintain continuity with another surface, you must pick an isoparametric curve or trim edge on that surface, not a construction
curve used to create that surface.
- You can use a segment of a longer curve. The tool will use the section of the curve bounded by the other curves you click.
or
Click a grid point (to use as a corner) by holding down the  (Windows) or
(Windows) or  (Mac) key.
(Mac) key.
- Click the remaining curves and/or points (corners) in clockwise or counter-clockwise order.
- You can select either four curves, four corners, one corner and two curves, or two corners and one curve.
- If you select both curves and corners, you must select the curves first.
- You can only use a snapping mode to select the first corner.
- If two adjacent boundary curves do not intersect, the tool displays an error in the prompt line. Otherwise, the surface is built.
- Move the corner locators (if any) by clicking them and dragging to change the position of the corners.
- Use the options in the window to set the continuity you want at each edge (see below).
Use the tangent angle manipulator
This manipulator appears when you set an edge to in the window (see below).
- Click an axis line to set the tangent angle to 0, 90, 180, or 270 degrees.
- Click an arc, then drag the mouse left and right to change the angle value, or type a number to set the value exactly.
- When you are finished, click the button.
Edit the construction history of a Square surface
- Pick the surface you want to edit.
- Click the
 icon, or choose Surfaces > Boundary Surfaces > Square from the tool palette.
icon, or choose Surfaces > Boundary Surfaces > Square from the tool palette.
The window appears.
- Use the curve modification tools (in the , , and palettes) to reshape the curves used to create the surface, and use the window to change the surface creation options.
Tips and notes
- To make sure the boundary curves intersect, use:
- Use the tool to make sure the curves are already continuous before creating the surface. This will ensure the tool can achieve continuity and decrease calculation time.
- The first curve you click defines the U direction of the new surface. The second curve defines the V direction.
- You can select several boundary curves at a time by dragging a pick box around them, but you cannot control in what order
they will be picked.
- Curve segments can be ambiguous. In the example at left, it is not clear which part of the U-shaped boundary curve should
be used as the left edge of the new surface.
In these cases, the tool will guess which segment to use. If it guesses incorrectly, detach the ambiguous curve to create two separate, non-ambiguous
curves.
- If you know the boundary curves already have matching parameterization and minimum spans, you should turn the checkboxes off. Rebuilding can sometimes inhibit continuity.
- For the continuity options to work for some edges, the adjacent edges (for example, edges 2 and 4 are adjacent to edge 1)
must usually be free.
If you have continuity constraints on all edges, the constraints may sometimes conflict and fail.
- If your surface has a bulge or dent, try reducing the slider for the edges whose continuity is or .
The Influence sliders are found in the window when is .
When you specify the four corners of a surface, you must specify the first corner using a snap mode (that is, holding down either the  (Windows) or
(Windows) or  (Mac) key, the
(Mac) key, the  (Windows) or
(Windows) or  (Mac) key, or the Ctrl and
(Mac) key, or the Ctrl and  (Windows) or
(Windows) or  and
and  (Mac) keys). However, you can specify the remaining corners with or without using a snap mode.
(Mac) keys). However, you can specify the remaining corners with or without using a snap mode.
- There are several techniques to try when does not produce the intended results:
- Turn on for all boundaries with trimmed surfaces or curves on surface, and have the system recalculate the surface.
- Adjust the influence sliders to adjust the shape of the resulting surface.
- Set the to instead of .
- If trying to maintain continuity with trim edges or curves on surface, it may be necessary to decrease the curve fit tolerance
in the Preferences > Construction Options
 settings.
settings.
- Verify that the square surface doesn’t have a corner where the U and V edges are colinear.
What if...?
I can’t create a surface from my curves?
The resulting surface is too complex?
- Turn on the options for the curves used to create the surface.
- Turn on the option, then manually choose how many spans the surface may have and what degree it should be in the U and V directions.

 .
.
 icon, or choose Surfaces > Boundary Surfaces > Square
icon, or choose Surfaces > Boundary Surfaces > Square from the tool palette.
from the tool palette.
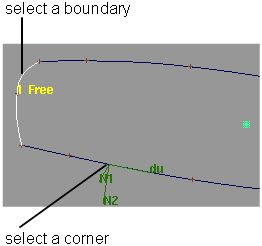
 (Windows) or
(Windows) or  (Mac) key or the
(Mac) key or the  and
and  (Windows) or
(Windows) or  and
and  (Mac) keys.
(Mac) keys.
 (Windows) or
(Windows) or  (Mac) key.
(Mac) key.
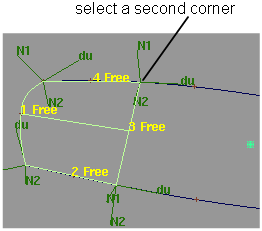
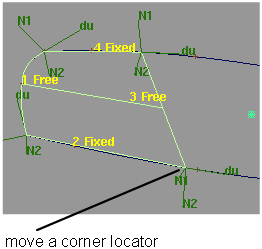
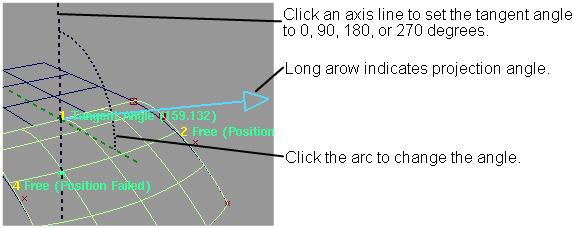
 icon, or choose Surfaces > Boundary Surfaces > Square from the tool palette.
icon, or choose Surfaces > Boundary Surfaces > Square from the tool palette.

 (Windows) or
(Windows) or  (Mac) key, the
(Mac) key, the  (Windows) or
(Windows) or  (Mac) key, or the Ctrl and
(Mac) key, or the Ctrl and  (Windows) or
(Windows) or  and
and  (Mac) keys). However, you can specify the remaining corners with or without using a snap mode.
(Mac) keys). However, you can specify the remaining corners with or without using a snap mode.
 settings.
settings.
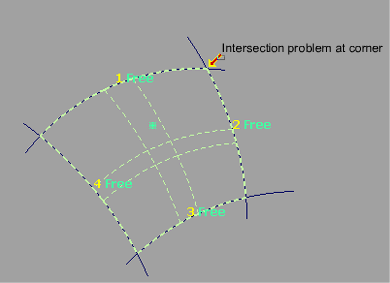
 .
.
 and click the surface.
and click the surface.