Use the Edit Time Tag dialog to alter the properties of any of the defined time tags.
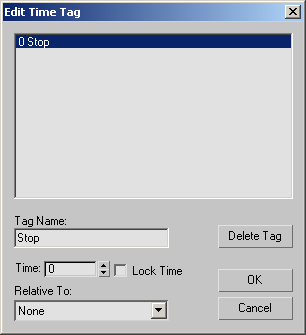
All of the current tags, along with their associated frame numbers, appear in the window at the top of the Edit Time dialog. Select the tag to edit, then adjust the controls below the window.
Lets you assign another tag to which the current tag will maintain a relative offset. For example, if you have a tag at frame 10 called First and you create a second tag at frame 30 called Second, if you move the position of First to frame 25, Second will be moved to frame 45 to maintain the 20-frame offset between the two tags.
This is a one-way offset. If you changed the time position of the second tag in the previous example, the first tag is not affected. In addition, circular dependencies are not allowed. You can't have First relative to Second and Second relative to First.