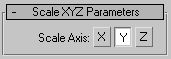The Scale XYZ controller has independent float controllers for each scale axis of an object's transform. With three separate tracks for scale, you can create scale keys for each axis independently, change interpolation settings for a single axis, or assign a controller on an axis. For example, after applying a Scale XYZ controller, you could apply a Noise or Waveform controller to an axis to animate that axis independently.

The Scale XYZ controller assigns three keys (one for each axis), by default. In previous versions of 3ds Max, you had to edit the keys manually in order to create explicit axis keys. However, there are now actions available from the Customize User Interface dialog that let you create explicit axis keys.
Example: To assign the Scale XYZ controller to an object:
The Track View - Curve Editor opens with the sphere as the first item in the hierarchy.
 Assign and select Scale XYZ from the Assign Controller dialog.
Assign and select Scale XYZ from the Assign Controller dialog.
Three tracks are displayed and are available to control the object's scale.
 Assign from the Track View menus, and then choose Noise Float from the dialog.
Assign from the Track View menus, and then choose Noise Float from the dialog.
 (Play Animation). The sphere changes scale along the Z axis, controlled by the Noise controller.
(Play Animation). The sphere changes scale along the Z axis, controlled by the Noise controller.
After applying the Scale XYZ controller to an object, Scale XYZ parameters appear in a rollout on the Motion panel.