The Script controllers work similarly to Expression controllers. They provide a Script Controller dialog where a you can enter a script for computing the controller value.
The following Script controllers are available in 3ds Max:
The differences among the various types of Script controllers are mainly in the type of animation track you can assign them to. For example, you assign a Transform Script controller to a Transform Track; a Position Script controller to a Position track; and, if the Position controller is Position XYZ, you could assign a Float Script controller to any or all of the individual Position tracks (Position X/Y/Z).
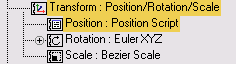
The primary advantages of Script controllers are:
Refer to the MAXScript Help for a complete explanation of this scripting language.
A Transform Script controller contains all of the information contained in a Position/Rotation/Scale (PRS) controller in one scripted matrix value. Instead of having three separate tracks for position, rotation, and scale, you can access all three values simultaneously from a single script controller dialog. Because a script defines the transform values, they are easier to animate.
The value of the controller script must be a matrix3 value. A matrix3 value is a 4x3 3D transformation matrix. For more information, see the Matrix3 Values topic in the MAXScript Help.
3ds Max interprets the text you type into the Script text box as the body of a MAXScript block expression. You can type as many expressions as you want on as many lines as you want, and they are evaluated in turn. The value of the last expression is taken as the controller value. This value must yield the right type for the controller: float for Float, point3 for Position, quat for Rotation, matrix3 for Transform, and so on.
Because the text is inside a block expression, you can declare local variables that are visible only within the script and are temporary for one evaluation. You can also declare or access global variables that are shared with all other scripts in MAXScript and hold their values from one evaluation to the next.
A controller is always evaluated by 3ds Max with respect to a specific animation time. This might be the current time slider or incrementing frame time if an animation is playing, or a rendering is under way. In the case of Script controllers, the time being evaluated is used to establish an automatic "at time" context around the controller script, so any properties you access (outside of other explicit “at time” expressions) yield the correct values for the current controller evaluation time. This means you don't have to do anything special in your scripts to work at the correct time. You can access the evaluation time with the standard MAXScript variable, currentTime. You can also reference scene property values at other times by using "at time" expressions in your scripts, as in regular MAXScript programming.
Assign Nodes and Tracks to Variables
When you need to refer to nodes in your scene or to animation tracks, it is recommended that you use the Script controller variable toolset to create variables to assign to any particular node or controller track. This way, if you decide to later on rename your scene objects, the script controllers using these objects are preserved because the variables maintain the link to the nodes.
Otherwise, if you assign, for example, a node to a variable manually in the dialog's Expression window, that link becomes broken as soon as you rename that particular node.
Example: To keep an object centered relative to other objects in the scene during an animation:
The new variable is automatically added to the Variables list.
The Track View Pick dialog opens, listing the contents of your scene.
for o in objects where o != foo do
This script computes the average position of all objects, except the current one (written as foo here) by setting up a local, iterating over all objects except foo, accumulating a total position vector, and computing the average in the last line, which is the final result of the script.
To use a Transform Script controller:
 Select an object.
Select an object.
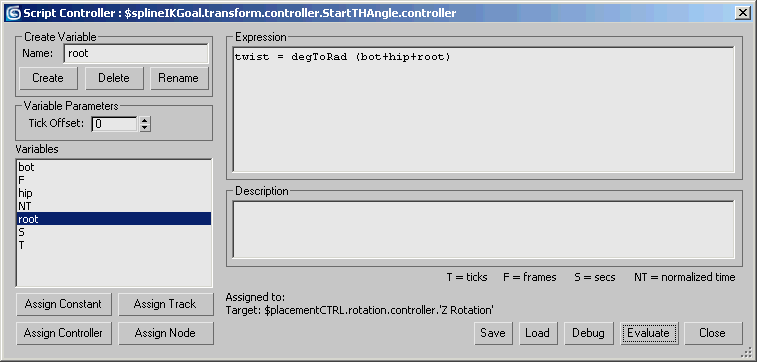
Assigning a Script controller automatically opens a Script Controller dialog where you can enter a script. You can open the dialog subsequently by right-clicking the track on the Motion panel or in the Track View hierarchy and choosing Properties, or clicking the Properties button on the Track View toolbar.
Lists all available variables in the controller. The following pre-defined constant variables are available in every script Controller and cannot be deleted or renamed:
Opens a dialog which lets you assign a constant to the highlighted variable.
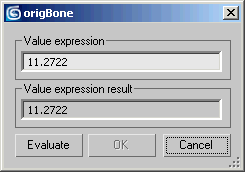
In this text window, you can enter comments about how the controller works, how to use it, and so on.
Compiles and checks the controller script for errors. If no errors are found, the dialog is closed. Any problems result in a query box asking whether you want to revert the expression to the original value of the current track and close the dialog (OK), or to return to editing the expression (Cancel).