This dialog displays options for normal bump projection.
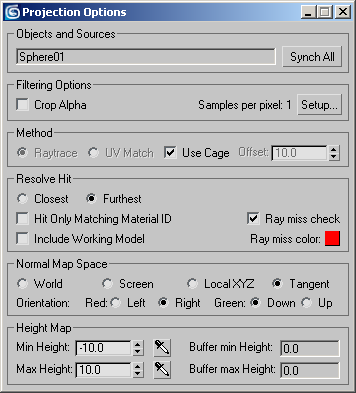
The text field displays the name of the projection's source object. If more than one object is selected, it displays the source option chosen in the Render To Texture dialog: a single object name for Individual, or “All Selected” (the default), or “All Prepared.”
When the default scanline renderer is active, the text field shows the type of global supersampling that is currently in use. When the mental ray renderer is active, it shows the number of samples per pixel. Default=None.
These controls let you choose how to use normals from the source object.
Typically, the high-res object will have an Unwrap UVW modifier assigned to it, but this is not required.
With this option, the high-res object does not need to be in the same physical location as the low-res object.
The two radio buttons are for scenes that have semitransparent objects, in which case more than one hit can be found for each ray. The remaining controls in this group are additional projection controls.
When on, bakes from the source object if no target object can be found. Default=off.
Turning on Include Working Model can be a quick fix when a lot of the projected rays miss the target object (the Ray Miss Color will be apparent in the rendered normals map). However, if the low-res object occludes the high-res object, then Include Working Model will not have the desired effect, and the normal map will not show high-res details that you want it to. In this case, adjust the Projection modifier's cage.
This toggle is also useful when the high-res geometry is discontinuous (for example, a lattice or an array of cylinders).
When on, bakes missed rays as well as rays that hit into the rendered texture, using the Ray Miss Color. Default=on

There are four methods for projecting the normals:
The orientation settings determines what the red and green colors will indicate in your normal map. The orientation settings are different for the Tangent method than for the other methods.
The correct setting for red and green depend on what kind of hardware shader or texture will be used to view the map. Different shaders have different requirements. The Normal Bump map has controls to flip the red and green; the Normal Bump texture should work correctly if the map was created with the default X and Y or Left and Right settings, but if the map was created with different settings, change the Normal Bump settings to make the map render correctly, instead of rendering a whole new map.

For the Tangent method red indicates normals that are pointed either left or right and green indicates normals that are pointed up or down.
As an example, if you use Tangent mode with Red set to right and Green set to down, areas that are red in your normal map would indicate that the normals were facing towards the right and areas that were green would indicate that your normals were facing downwards.
The following are the possible values for the Tangent method:
Orientation: World, Screen, and LocalXYZ

For World, Screen, and LocalXYZ, red indicates that the normals are pointed toward either a positive or negative X value, while green indicates that the normals are pointed toward either a positive or negative Y value.
Foir example, if you use World mode with Red set to –X and Green set to –Y, areas that are red in your normal map indicate that the normals face toward –X, and green areas indicate that the normals face toward –Y.
The following are the possible values for World, Screen, and Local XYZ methods:
 Min and Max Height eyedropper
Min and Max Height eyedropperEnable the eyedropper to pick the minimum or maximum height for the displaced normals by picking or dragging in a viewport. With the button enabled, click at the desired height. You can also drag this value until the desired result is achieved. The minimum or maximum height value is updated based on your selection.
After you render a normal bump projection, this value is set to the maximum distance that a projection ray travelled. Default=0.0.
If you want to use the Height Map texture element, you can render a normal bump map to obtain the Buffer values, and then set Min Height and Max Height accordingly, in order to get the best-looking possible Height Map.