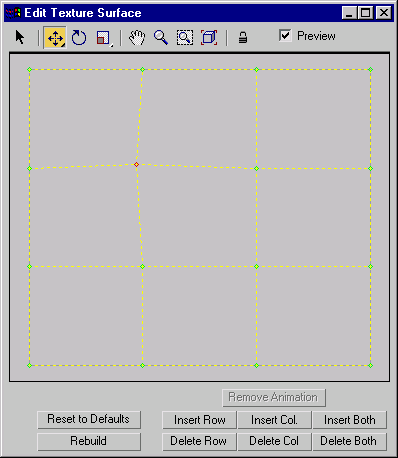Command entry:
Command entry: 
Modify panel

Select a NURBS surface sub-object.

Material Properties rollout

Texture Channels group box

Turn on Gen. Mapping Coords.

Texture Surface group box

Choose User-Defined.

Edit Texture Surface button
This dialog lets you edit the texture surface for a surface sub-object. It is available when you have chosen User Defined
as the sub-object's texture surface method.
A texture surface is associated with the surface sub-object. The texture surface is used to control how materials are mapped.
In effect, changing the texture surface stretches or otherwise changes the UV coordinates for the surface, altering the mapping.
The Edit Texture Surface dialog shows a 2D view of the texture surface. You can also edit user-defined texture surfaces directly
in 3D viewports, using the Edit Texture Points button. See Material Properties Rollout.
Maps can shift with certain surface approximation methods. This effect is especially noticeable when the surface has animated
CVs. You can reduce or eliminate map shifting by changing the mapping method to User Defined.
TipDon't use the UVW Map modifier to apply a texture to an animated NURBS surface.
Interface
Toolbar
The toolbar above the surface image provides selection, transform and viewing controls. These controls work the way their
analogs do in viewports.
NoteYou can animate transforms to the texture surface points.
-
 Select
Select
-
Selects one or more points. Drag a window to select multiple points or CVs.
-
 Move
Move
-
Moves the selected points.
Move is a flyout. The alternative buttons constrain texture points to move either vertically or horizontally.
-
 Rotate
Rotate
-
Rotates the selected points.
-
 Scale
Scale
-
Scales the selected points. This is a flyout that lets you choose between uniform scale, nonuniform scale in the surface's
U dimension, or nonuniform scale in the surface's V dimension.
-
 Pan
Pan
-
-
 Zoom
Zoom
-
Zooms in or out on the surface view.
-
 Zoom Window
Zoom Window
-
Zooms to a window you drag on the surface view.
-
 Zoom Extents
Zoom Extents
-
Zooms to the extents of the surface.
-
 Lock Selection
Lock Selection
-
Locks the active selection set. You can turn this on so you don't accidentally select other points while you're transforming
a selection set.
- Preview
-
When on (the default), your edits are also shown in viewports. In viewports, selected texture points are displayed in red,
and the others are displayed in green.
Texture Surface Image
Below the toolbar is a 2D image showing the points of the texture surface. You can edit the texture surface as you edit sub-objects
in viewports.
If you right-click while in the image, the popup menu lets you switch between Select, Move, Rotate, and Scale. This is an
alternative to using the toolbar.
If your mouse has a middle button, you can use it to pan in this window.
Texture Surface Controls
The controls below the surface image edit the texture surface.
- Remove Animation
-
Removes animation controllers from the selected texture points.
- Reset to Defaults
-
Resets user-defined mapping to the default.
- Rebuild
-
- Insert Row, Insert Col., Insert Both
-
Click one of these buttons to insert a row or column of points, or both at once, into the surface. Insertion adds points without
moving other rows and columns.
While you refine the surface, the operation is previewed the same way Insert is previewed in 3D viewports.
- Delete Row, Delete Col., Delete Both
-
Click one of these buttons to delete a row or column of points, or both at once.