 Command entry: Particle View
Command entry: Particle View  Click a Scale operator in an event or add a Scale operator to the particle system and then select it.
Click a Scale operator in an event or add a Scale operator to the particle system and then select it.
The Scale operator lets you set and animate particle size during an event, with optional random variation. Options for how scaling and animation are applied give this operator a great deal of flexibility.
Example: To animate particle scale:
This procedure gives an overview of animating particles to grow for 30 frames, remain at full size for the next 30 frames, and then shrink for 30 frames. It also gives an option for having the particles pulsate in size during the middle period. To follow this procedure, you should be familiar with the basic usage of Particle Flow and Track View.
 Scale operator, set Type to Absolute, and animate the Scale Factor values from 10 to 100 over frames 0 to 30. In the Animation Offset Keying group, set Sync By to Event Duration.
Scale operator, set Type to Absolute, and animate the Scale Factor values from 10 to 100 over frames 0 to 30. In the Animation Offset Keying group, set Sync By to Event Duration.
In this event, particles grow from 10 percent of their original size to full size over the first 30 frames of their existence, which is the same as their duration in the event. At that point, they'll be eligible to move to the next event.
 Scale operator, Set Type to Absolute, and in the Animation Offset Keying group, set Sync By to Event Duration.
Scale operator, Set Type to Absolute, and in the Animation Offset Keying group, set Sync By to Event Duration.
Particles in Event 03 remain at full scale for 30 frames, and then move on to the next event.
 Scale operator, set Type to Absolute, and animate the Scale Factor values from 100 to 10 over frames 0 to 30. In the Animation Offset Keying group, set Sync By to Event Duration.
Scale operator, set Type to Absolute, and animate the Scale Factor values from 100 to 10 over frames 0 to 30. In the Animation Offset Keying group, set Sync By to Event Duration.
In this event, particles shrink from full size to 10 percent of their original size over 30 frames.
Next, you'll use a Noise controller to cause the particles in Event 03 to pulsate in size.
The Curve Editor opens with the X Scale Factor parameter highlighted.
Although the Scale operator defaults to constraining all scale factors to the same value, thus scaling particles uniformly, changing controllers in Track View works on a per-parameter basis.
This time, the particles grow in size for 30 frames, then pulsate in size for the next 30 frames, and then shrink from the size at the end of Event 03 to 10 percent of that over the next 30 frames.
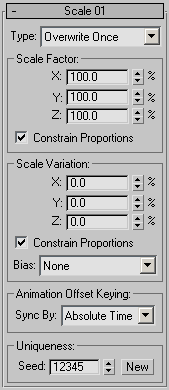
The user interface appears in the parameters panel, on the right side of the Particle View dialog.
The scaling Type setting includes options that let you scale particles once in an event or repeatedly, and apply scaling as an absolute or relative factor. Default=Overwrite Once.
Sets the scale one time only as a percentage of existing scaling. The existing scaling should be specified with a previous Scale operator, the Scale setting in the Shape operator, or a Shape Instance operator.
For instance, if you previously used Scale with Overwrite Once to scale particles' birth size within a range, and then want to scale them to half their previous size, use Inherit Once and set Scale Factor to 50%.
Sets the scale continuously, while the particle is in the event, as a percentage of existing scaling. The existing scaling should be specified with a previous Scale operator, or a Shape Instance.
Use Relative First when you want to scale the particles relative to the scaling at which they enter the event, and optionally animate the scaling, or before a Relative Successive operator.
The operator performs scaling on each particle's local axes. It can scale particles on a single axis or on any combination of axes.
Lets you choose how to distribute the scaling variation within the specified range or ranges. Default=None.
With this choice, scaling will occur more frequently with low percentage values than with ones near the values you set. In other words, most scaling variants will be close to the specified scaling value.
If you animate the Scale Factor or the Scale Variation settings or both, Particle Flow can begin applying this animation to all particles as of the start frame of the animation or the first frame of the current event, or to each particle based on its age. For instance, if you set Sync By to Particle Age, and set Scale Factor keys at frames 0 and 30, then Particle Flow will animate the scaling factor for each particle between its birth and its 30th frame of existence, if the particle is in the scaling event or a prior event. Following this example, any particle that has already reached its 30th frame of existence before reaching the event will enter the event fully scaled. That is, Particle Flow will apply the Scale Factor value that you set at frame 30 to each particle aged 30 or above at the moment it enters the scaling event. However, any particle that leaves the scaling event before reaching age 30 will stop scaling as of its exit frame. In other words, with respect to particles in other events, animation of action parameters is retroactive, but not post-active.
Alternatively, if you set Sync By to Absolute Time, the scaling is animated from frame 0 to frame 30 of the animation, regardless of particle age, and even if no particles are in the event at that time. Or, if you set Sync By to Event Duration, the scaling animation is applied to each particle as of the time that it enters the event.
Choose the time frame for applying animated parameters: