 Command entry:Particle View
Command entry:Particle View Click Shape Instance in an event or add a Shape Instance operator to the particle system and then select it.
Click Shape Instance in an event or add a Shape Instance operator to the particle system and then select it.
Shape Instance lets you use any reference object in the scene as particles. You can effectively define only one reference object per event, but the object can comprise any number of sub-objects, each of which Particle Flow can treat as a separate particle. Also, using tests, you can divide the particle stream into multiple branches and define a different particle shape for each.
As the name of the operator indicates, reference geometry is instanced into the particle system. Thus, any physical changes you make to the original geometry are reflected instantly in the particle system. If you hide the original geometry, the particles still appear. However, if you delete the original geometry, the particles are deleted as well.
Using Transform-Animated Reference Objects
You can create animated particle shapes by animating the reference object with modifiers, and then turning on Animated Shape. However, Shape Instance ignores any rotational and positional transformations applied directly to the reference object; it uses only the pure scale component. For example, if you scale an object non-uniformly using the View reference coordinate system, the result might skew the object's shape. Because the skewing is the by-product of a rotational transform, it wouldn't be reflected in the particles' shape. However, modifiers and comparable functions that contain transformations applied to the reference object are reflected in the instanced particles. For example, if you want particles to use rotational transforms applied to the reference object, use the Reset XForm function on the reference object. Reset XForm is available from the Utilities panel.
 Object And Children. You'll find a procedure illustrating this, below.
Object And Children. You'll find a procedure illustrating this, below.
When using an animated reference object, it is recommended that you hide the reference object after instancing it in the particle system.
Example: To use the reference object's rotational and positional animation in the particle system:
 Move and
Move and  Rotate tools.
Rotate tools.
 Align tool to center the teapot to the dummy.
Align tool to center the teapot to the dummy.
This step isn't necessary, but it can help to obtain more consistent results.
 Link the teapot as a child of the dummy (drag from the teapot to the dummy).
Link the teapot as a child of the dummy (drag from the teapot to the dummy).
You can use any object as the parent, but using a dummy, which doesn't render, lets you animate all instanced particles visible in the final animation.
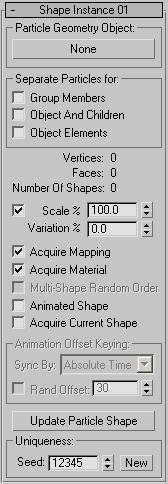
Use this control for defining the object to be used as the particle geometry. This object is known as the reference object.
Click this button, and then select a geometry object in the scene to be used as the particle shape. The mouse cursor changes to a cross shape when positioned over an object that's valid for use as a reference object. Valid objects include multi-shape objects such as groups and hierarchies; see Separate Particles For group.
After picking a reference object, its name appears on the button.
You can use almost any geometry object as a reference object. By default, the operator automatically converts closed splines
to rendering geometry by “filling in” the area defined by the shape outline. To use the shape outline instead, select the
original shape and, on the Modify panel  Rendering rollout, turn on Display Render Mesh. You needn't turn on Renderable, but changes to all other Rendering rollout
settings, such Thickness and Sides, are reflected in the rendered particles.
Rendering rollout, turn on Display Render Mesh. You needn't turn on Renderable, but changes to all other Rendering rollout
settings, such Thickness and Sides, are reflected in the rendered particles.
Particle Flow does not automatically “fill in” open shapes such as Line (non-closed) and Arc. To render these shapes when
using them as particles, turn on Modify panel  Rendering rollout
Rendering rollout  Display Render Mesh.
Display Render Mesh.
If a Shape Instance operator is in effect for which the geometry object is not defined, and the viewport display type is set to Geometry, then the particles appear in the viewports as X characters.
3ds Max provides a number of methods for combining disparate objects into single entities, including grouping, building hierarchies with linking, and attaching. By default, when using such a multi-shape object as particle geometry, each particle comprises all member objects. Alternatively, you can instruct Particle Flow to treat each member object as a separate particle with these options. When on, Particle Flow uses each member object as a single particle, in left-to-right order according to its X-axis position, by default. So, for example, if you create text in the Front viewport, assign it as reference geometry, and turn on Object Elements, the letters come out in the proper order.
You can vary the order randomly by turning on Multi-Shape Random Order.
You can turn on any combination of Separate Particles items. All are off by default.
Specifies a uniform scaling factor for all particles. Range=0 to 100000. Default=on, 100.
The center of scaling for multi-shape object members treated individually depends on how the objects are combined. For grouped and linked objects, the scaling is done about the objects' pivot points. For object elements, the scaling center is the geometric center of each object; that is, the averaged location of all the vertices.
This value cannot be animated. To animate particle size, use the Scale operator.
Specifies a randomized percentage of scaling variation. Use the Uniqueness setting to change the randomization. Range=0 to 100. Default=0.
This value cannot be animated. To animate scaling variation, use the Scale operator.
When on, material data from the reference object is transferred to particles. Default=on.
If the reference object is a group, with different materials applied to the group members, Particle Flow creates a new Multi/Sub-Object material containing all of the materials and uses it as the particle material.
When on, assigns shapes to particles in random order. When off, Particle Flow emits each shape in the multi-shape object as a single particle, in the order of the shape's X coordinate. In other words, the shape with the lowest X-axis coordinate is emitted first, then the one with the next highest, and so on. The option is available only if at least one of Separate Particles For group check boxes is on. Default=off.
For example, if you want the particles to spell out a word or phrase, use extruded text created in the Front viewport as the
reference object, turn on Separate Particles For  Group Elements, but leave Multi-Shape Random Order off.
Group Elements, but leave Multi-Shape Random Order off.
When on, particles use any animation in the reference object, including cyclic animation applied with the Parameter Curve Out-of-Range Types controls. When off, the particles are not animated.
With this option, you can use the Animation Offset Keying controls to specify how to synchronize the reference-object animation with the particles. See the next section.
When on, Particle Flow acquires the particle shape from the reference object as each particle enters the event. Thus, if the reference object is animated, particles that enter at different times get different shapes. However, these shapes are not animated. When the option is off, the shape is acquired from frame 0. Default=off.
These controls are available only when Animated Shape is on.
Lets you choose how to synchronize reference-object animation with the particles.
Refreshes instanced particle shapes from the reference object. Use this after changing an object in a hierarchical reference object.
In most cases, Particle Flow automatically updates instanced particles when changes are made to the reference object. However, in some cases, when you change an object deep in a hierarchy, the particle instances might not be updated. In such a case, click Update Particle Shape to refresh the instances.