The MassFX Tools dialog provides ready access to most general settings and controls for creating physical simulations in 3ds Max. It contains four tabbed panels, each of which is described in detail in its own topic within this section.
The MassFX Tools dialog opens initially floating over the viewports. You can dock it by dragging the title bar to the left
or right side of the program window or by right-clicking the title bar and choosing Dock  Left/Right. To close the dialog, click the Close button in the top-right corner or invoke the same command you used to open
the dialog.
Left/Right. To close the dialog, click the Close button in the top-right corner or invoke the same command you used to open
the dialog.
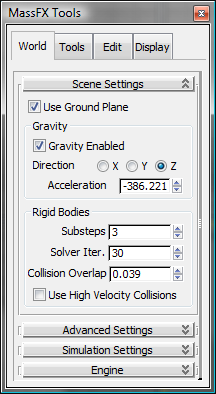
The World panel on the MassFX Tools dialog provides global settings and controls for creating physical simulations in 3ds Max.
The Tools panel of the MassFX Tools dialog includes buttons for controlling the simulation and accessing utilities such as MassFX Explorer.
The Edit panel on the MassFX Tools dialog lets you specify local dynamics settings for objects in the simulation. The main difference between these settings and the comparable ones for the Rigid Body modifier on the Modify panel is that the Edit panel lets you set properties for all selected objects simultaneously, while the Modify panel settings are available for only one object at a time. Thus, one way to think of the Edit panel is as a "multi-editor" for any number of objects in the simulation.
The Display panel of the MassFX Tools dialog includes controls for toggling viewport display of physical meshes as well as the MassFX Visualizer for debugging simulations.