Controls in the Physique Level Of Detail rollout not only optimize the viewports, but also affect the rendered result. The primary purpose of this rollout is for troubleshooting.
After you create bulge angles and tendons, you can turn off their influence to see exactly what they add to the deformation of the skin. This rollout also has controls for how changes in the modifier stack below Physique are handled.
To troubleshoot bulges and tendons:
 Select the mesh of a character that has bulges or tendons.
Select the mesh of a character that has bulges or tendons.
 Modify panel.
Modify panel.
Examine the mesh with and without the influence of bulges and tendons.
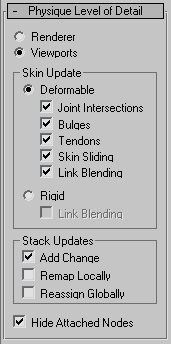
When chosen, Physique deformation is active. Deformable yields the highest-quality rendering. The Deformable toggles are unavailable unless Deformable is chosen.
When chosen, forces all vertices to use Rigid assignments rather than Deformable. This is an easy way to isolate deformation problems. It also provides the quickest viewport redraw speed. You might choose this option while adjusting the animation of your skeleton.
The controls in this group handle changes to vertex count that arise from (nonanimated) changes to the modifier stack.
If the vertex count changes, vertices are reassigned globally. Add Change adds in changes based on the vertices' initial position. The other options reset the initial position at each frame to do the remapping and reassigning. For this reason, turning on Add Change or making nonanimated stack changes should always be done at the initial position (Figure mode or frame 0).
For deformable vertices, this resets the vertex position on the Physique deformation spline used for bending, as well as the link position used to interpolate twist. For rigid vertices, this option resets the link position used to interpolate twist. Default=off.
When vertices are sliding along the length of the spline and you want them to bend and twist based on the spline position, but don't want vertex weights to change, turn this option on.
Re-weights, and resets the position on the spline used for bending for moved vertices globally. The vertex link assignment, weighting, and spline position are reset for all moving points on every frame. (This is equivalent to Physique 2.2.) This option is like reinitializing on every frame. Default=off.
When vertices are moving to different envelopes and you want them reassigned to the new envelopes, use this option.