 Command entry:
Command entry: 
Utilities panel

Utilities rollout

More button

File Link Manager

Files tab

Highlight an FBX file.

Turn on Show Reload Options.

Click Reload.
 Command entry:
Command entry: 
Utilities panel

Utilities rollout

More button

File Link Manager

Presets tab

Highlight an FBX preset.

Click Modify.
This dialog appears when you reload an FBX file, or edit the settings of an FBX preset.
The File Link Settings: FBX Files dialog gives you control over some details of how geometry is translated from FBX files
and interpreted in 3ds Max. In particular, it offers several ways to combine FBX geometry and reduce the complexity of your 3ds Max scene, which can improve performance.
Interface
- [Name field]
-
When you edit a preset, this field shows the name of the preset.
When you reload an FBX file, this field shows the path and name of the file.
- Combine Entities list (Revit FBX files only)
-
When you edit a preset, this drop-down list lets you choose the way in which Revit entities are combined. Combining entities
can reduce the number of objects in your 3ds Max scene, and improve performance.
When you reload an FBX file, you cannot change the Combine Entities setting.
3ds Max provides these options for combining FBX entities:
- Revit entities assigned the same material become a single 3ds Max object. The object has the name of the material, and is placed on a layer that also has the name of the material. Revit metadata
(Family and Category) does not appear in the 3ds Max Scene Explorer.
Multi/Sub-Object material information is lost.
NoteIf the Revit scene does not contain material assignments, the geometry is imported as a single object, and this option becomes
comparable to the As One Object option.
- Revit entities that have the same Category become a single 3ds Max object. The object has the name of the Category and is placed on a layer that also has the name of the Category. The Family
and Category appear in the 3ds Max Scene Explorer.
Multi/Sub-Object material information is retained.
- Revit entities that belong to the same Family become a single 3ds Max object. The object has the name of the Family and is placed on a layer that also has the name of the Family. The Family and
Category appear in the 3ds Max Scene Explorer.
Multi/Sub-Object material information is retained.
- Links the entire Revit drawing as a single 3ds Max object, with the name of the FBX view. The object is placed on a layer that also has the name of the FBX view. Revit metadata
(Family and Category) does not appear in the 3ds Max Scene Explorer.
Revit materials are combined into a single Multi/Sub-Object material.
TipThis option is useful if you are doing a massing study such as a shadow animation.
- Links each Revit entity as a single 3ds Max object. This is comparable to importing an FBX file.
WarningDo Not Combine is a simple option, but if the Revit drawing is large, 3ds Max performance can suffer.
Objects group
- Create Helper at Model Origin
-
When on, 3ds Max creates a Point helper object at the origin of the FBX geometry and the 3ds Max scene. The geometry is linked to the point helper, so moving the helper moves the Revit geometry. The name of the helper
is the name of the FBX file (without its path). Default=on.
- Lights
-
When on, links lights from the FBX file. Default=on.
WarningExporting from Revit to FBX converts multiple instances of a light type to individual, unique light objects. This can dramatically
reduce 3ds Max performance, and we recommend that you use 3ds Max to add the lighting to an FBX model.
- Daylight System
-
When on, links the daylight system from the FBX file. Default=on.
- Cameras
-
When on, links the camera from the FBX file. A Revit FBX file contains a single camera that shows the view you exported. Default=on.
Material group
- Use Scene Material Definitions
-
When on, uses material definitions from the 3ds Max scene rather than materials from the Revit drawing. Default=off.
- Use Scene Material Assignments on Reload
-
When on, reloading ignores material assignments in the Revit drawing and retains the material assignments from the 3ds Max scene. Default=off.
 Command entry:
Command entry: 
 Application Menu
Application Menu  References
References  File Link
File Link  File Link Manager
File Link Manager  Files tab Highlight an FBX file.
Files tab Highlight an FBX file.  Turn on Show Reload Options.
Turn on Show Reload Options.  Click Reload.
Click Reload.
 Command entry:
Command entry: 
 Application Menu
Application Menu  References
References  File Link
File Link  File Link Manager
File Link Manager  Presets tab
Presets tab  Highlight an FBX preset.
Highlight an FBX preset.  Click Modify.
Click Modify.
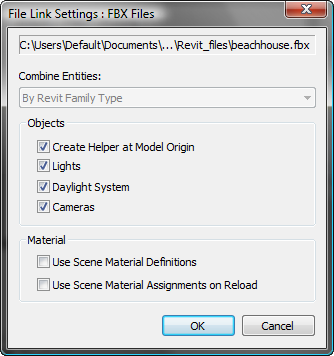

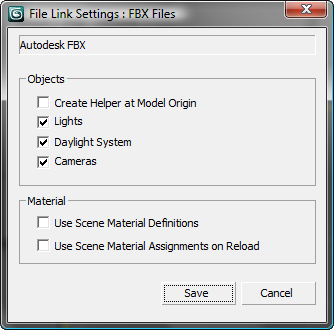
 File Link FBX settings for Autodesk files (no Combine Entities list)
File Link FBX settings for Autodesk files (no Combine Entities list)