You create animation by changing your scene over time. You can exercise great control over time, including: how time is measured and displayed; the length of the active time segment (the part of the animation in which you’re currently working); and how much time is covered by each rendered frame of your animation.
Other time issues described in the topics that follow include how to move through time, and how to view animation in the viewports.
Choosing the Time Display Format
When you start 3ds Max, the default time display is in frames, but you can use alternative time-display formats. For example, you might want to see time in seconds and minutes.
You can specify different time-display formats using the Time Configuration dialog Time Display group settings. When you change the time display format, you not only change the way that time is shown in all
parts of 3ds Max, but you also change the method with which you access time.
Time Display group settings. When you change the time display format, you not only change the way that time is shown in all
parts of 3ds Max, but you also change the method with which you access time.
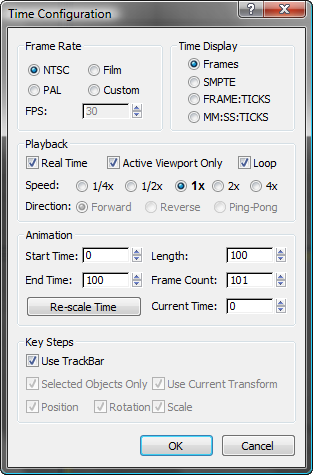
You can use these time display formats:
Displays time using the Society of Motion Picture and Television Engineers format.
This is the standard time-display format for most professional animation work. From left to right, the SMPTE format displays minutes, seconds, and frames, delineated by colons. For example, 2:16:14 represents 2 minutes, 16 seconds, and 14 frames.