Opens the movie for tracking. Also provides controls for the display of the movie, including fade display to improve the visibility of the trackers. Provides controls for loading and saving MOT files in which tracker information is stored.
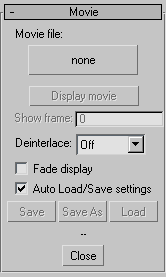
Selects and opens the movie that will be tracked. You can open any image file format that 3ds Max supports. If you use sequential still-image files, you will use an .ifl (image file list) file. You can create the .ifl file using the IFL Manager or using any bitmap selector dialog by choosing Sequence. When you open the movie file, it’s displayed in a Movie window.
Reopens a closed or minimized Movie window. You use the Movie window to setup and adjust feature tracking gizmos and to browse through the movie. For more details on working with the Movie window, see Motion Tracker rollout.
Causes the tracker to apply a video deinterlacing filter to the movie frames. If the movie comes from a video source and the features you’re tracking show marked interlacing, you should deinterlace the video to improve tracking accuracy. If the movie was digitized from film, you should not perform deinterlacing because the results will be less accurate. The deinterlacing is performed temporarily on loaded frames and doesn’t affect the original movie file.
Saves the state of a tracking setup and any position data you’ve produced to a special file associated with each movie. Selecting Auto Load/Save Settings causes the tracker to keep this settings file up-to-date automatically as you work in the tracker. You can force a save at any time by clicking the Save button. Whenever you open a movie file in the Camera Tracker with Auto Load/Save on, the tracker reloads the state of the tracking session from this settings file.
With Auto Load/Save Settings on, the tracker constructs the setting file automatically and places it in the same folder as the movie, named with the same prefix as the movie but with file type MOT. If you move the movie file to a new folder, move the MOT file with it so the tracker can find it. You can delete this file if you want to clear the settings or if the file becomes corrupted for any reason.
When AutoLoad/Save is turned off, you can open a different movie file either with an empty tracker state or into the existing tracker state or save the current tracker state into a new file. The name of the current tracker file is displayed at the bottom of the Movie rollout.