 Command entry: Track View
Command entry: Track View  Editing Keys in Curve Editor
Editing Keys in Curve Editor  Curves toolbar
Curves toolbar 
 (Parameter Curve Out-of-Range Types)
(Parameter Curve Out-of-Range Types)
The Parameter Curve Out-of-Range Types feature lets you specify how an animated object behaves outside the range of the keys you've defined.
Use Parameter Curve Out-of-Range Types to create loops and cycles. The idea is to create a short pattern of keys that produce an animated effect, and then loop or cycle through those keys throughout the animation.
The Parameter Curve Out-of-Range Types dialog gives you four ways to repeat an animation and two ways to apply linear values.
Typical Steps for Using Parameter Out-of-Range Types
 (Parameter Curve Out-Of-Range Types) to select how your animation behaves outside the time covered by the range bar.
(Parameter Curve Out-Of-Range Types) to select how your animation behaves outside the time covered by the range bar.
 play the animation. The Curve editor will display the loop or cycle with a dotted line.
play the animation. The Curve editor will display the loop or cycle with a dotted line.
Example: To use Parameter Out-of-Range Types to create a loop:
 (Auto Key) and drag the time slider to frame 10.
(Auto Key) and drag the time slider to frame 10.
 Move the box to the right side of the Front viewport.
Move the box to the right side of the Front viewport.
 (Filters), and then select Animated Tracks Only.
(Filters), and then select Animated Tracks Only.
 (Parameter Curve Out-Of-Range Types).
(Parameter Curve Out-Of-Range Types).
 (Play Animation).
(Play Animation).
The box moves back and forth repeatedly.
While the animation is playing, experiment by adjusting the keys in the Curve Editor, or in the Dope Sheet.
To use the interpolation feature with the Loop out-of-range type:
If you extend the range of tracks set to use the Loop out-of-range type, 3ds Max automatically interpolates between the end of each loop and the start of the next, for a smoother transition.
 Dope Sheet).
Dope Sheet).
 Ranges: Dope Sheet.
Ranges: Dope Sheet.
This opens the Ranges toolbar.
 (Position Ranges).
(Position Ranges).
Each track now displays the keys and the range. The right end of each track's range is concurrent with the last key.
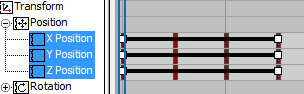
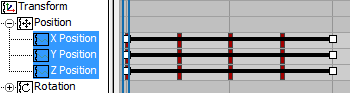
Now, when you return to Curve Editor mode, you can see the interpolation between the end of each loop and the start of the next.
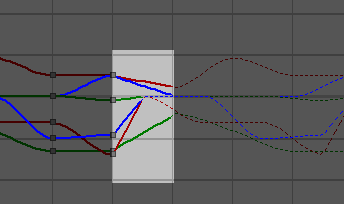
The highlighted area shows the Loop interpolations.
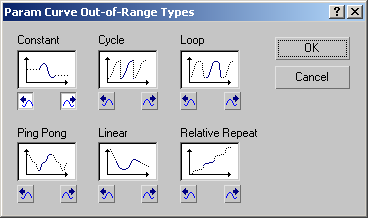
Select from the options for repeating your animation and options for applying a linear value.
For specific instructions on how to create interpolation with the Loop option, see this procedure.