The Object Color dialog contains two preset palettes of colors that you use to set an object’s wireframe color. This is also the surface color you see in a shaded viewport.
By default, 3ds Max assigns colors randomly as objects are created. The colors are chosen from the current palette in the Object Color dialog.
If you turn on Customize  Preferences
Preferences  General panel
General panel Default to By Layer for New Nodes, new objects are assigned the color set by the layer.
Default to By Layer for New Nodes, new objects are assigned the color set by the layer.
For individual objects, you can click the By Layer/By Object button on the Object Color dialog to change the method used to set the object color.
When using the 3ds Max palette, the Object Color dialog contains a palette of 16 custom color swatches. You can define any color for each of the 16 color swatches by selecting a swatch from the Custom Colors group, then clicking Add Custom Colors.
You can alternate between two versions of the Object Color dialog at any time by clicking the appropriate Basic Colors toggle:
Use this version when you want to work with a smaller palette of colors or when you want to define custom object wireframe colors.
Use this version when you want to assign object colors that match the AutoCAD Color Index. Using ACI colors is useful if you plan to export objects to AutoCAD and want to organize them by object color, or when you want a wide selection of colors to choose from.
This is the general procedure for selecting object color.
To create objects of the same color:
Newly created objects appear in this color until you change the setting.
The custom color is stored in the selected color swatch of the Object Color dialog and is set as the current color.
To copy a custom color from an object in your scene to one of your custom color swatches:
The Active Color swatch is in the Object Color dialog, to the left of the OK button.
 (Select By Color). This displays the Select Objects dialog. All objects that have the same color as the current object are highlighted in the list. Click Select.
(Select By Color). This displays the Select Objects dialog. All objects that have the same color as the current object are highlighted in the list. Click Select.
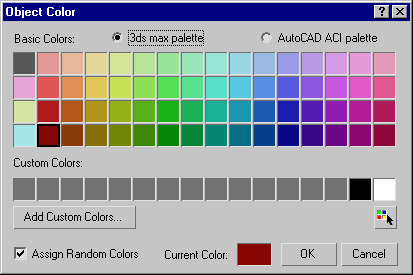
Available only when 3ds Max Palette is active. Clicking this option displays the Color Selector, which allows you to modify the currently selected custom color. If you click Add Custom Colors with a basic color chosen, the dialog switches to the first custom color before opening the Color Selector.
 Select by Color
Select by ColorOpens the Select Objects dialog listing all objects that use the current color as their wireframe color.
Displays the active color (if no object is selected) or current color. When you click the color swatch, the Color Selector dialog opens, where you can mix a custom color.