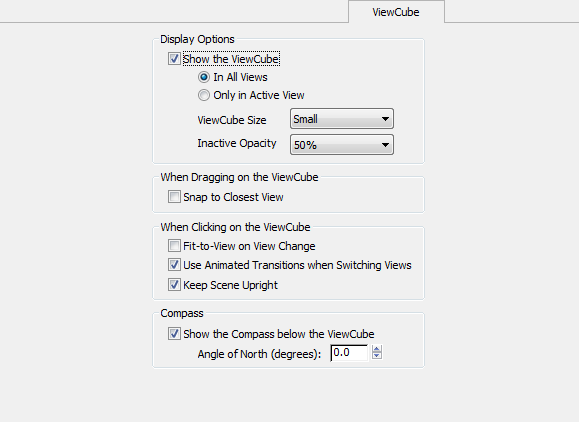Command entry:
Command entry:Views menu

ViewCube

Configure
 Command entry:
Command entry:Right-click the ViewCube.

Configure
 Command entry:
Command entry:Views menu

Viewport Configuration

Viewport Configuration dialog

ViewCube tab
These controls affect interaction with the ViewCube feature. Any changes in settings persist between sessions.
Interface
Display Options group
- Show the ViewCube
-
Lets you choose whether to display the ViewCube in all visible viewports, or only in the active viewport.
- ViewCube Size
-
Choose a size from the drop-down list. The choices are Tiny, Small (the default), Normal, and Large. At Tiny, the cube does
not contain labels.
- Inactive Opacity
-
Sets the opacity of the ViewCube when not in use. Choose an opacity value from the drop-down list. The choices are 0%, 25%,
50%, 75%, and 100%. At 0%, the ViewCube is visible only when the mouse cursor is over its location. At 100%, the ViewCube
is solid at all times. At lower opacities, the ViewCube obscures the viewport contents to a lesser extent.
When Dragging on the ViewCube group
- Snap to Closest View
-
When on and you drag the ViewCube to rotate the view, the viewpoint will snap to one of the fixed views when its angle is
close to that of one of the fixed views.
When Clicking on the ViewCube group
These settings apply specifically to clicking the ViewCube, not dragging it.
- Fit-to-View on View Change
-
When on, clicking the cube (face, corner, or edge) automatically zooms the view to fit the current selection. When off, no
zooming is performed when clicking the cube.
- Use Animated Transitions when Switching Views
-
When on, and you change the view by clicking the cube, the new view rotates into place. When off, the new orientation snaps
into view instantly. The latter mode is faster and is recommended for experienced users, but new users should keep this switch
on to stay better oriented within the scene.
- Keep Scene Upright
-
Prevents the scene from appearing to flip over partially or fully. For example, with this off, going to the Top view and then
clicking the upper edge of the ViewCube causes the scene to appear to rotate 45 degrees upside-down. But with Keep Scene Upright
on, doing so simply rotates to an angled-down view.
Compass group
- Show the Compass below the ViewCube
-
When on, displays a compass below the ViewCube for determining the view orientation in a geographic context.
- Angle of North (degrees)
-
Lets you specify the compass orientation. For example, to rotate the compass a quarter-turn clockwise, set Angle of North
to 90.0.
 Command entry:Click or right-click the General viewport label (“[ + ]”) .
Command entry:Click or right-click the General viewport label (“[ + ]”) .  General viewport label menu
General viewport label menu  ViewCube
ViewCube  Configure
Configure  ViewCube tab
ViewCube tab