The Render Shortcuts toolbar lets you assign settings to three custom preset buttons. You can then use these buttons to switch among various render presets.
To define the presets for a button:
The Select Preset Categories dialog appears. See Preset Rendering Options.
3ds Max assigns the presets to the file that corresponds to the button: a.rps, b.rps, or c.rps.
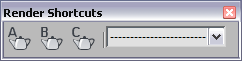
Click a button to make its presets active.
If you haven't assigned presets to a button, clicking it has no effect. If presets are assigned, then after you click the button, its name appears in the field above the drop-down list: “a,” “b,” or “c.”
After assignment, each button has its own render preset (RPS) file: a.rps, b.rps, and c.rps. These are saved in the \renderpresets folder in the 3ds Max root directory. The active preset status is not saved with the MAX scene, but it is saved in the 3dsmax.ini file.
Lets you choose from among a set of preset rendering parameters, or load or save rendering parameter settings. See Preset Rendering Options.
This list is the same as the one that appears at the bottom of the Render Setup dialog.