The Selection rollout provides tools for accessing different sub-object levels, working with named selections and normals, display settings, and shows information about selected entities.
When you first access the Modify panel with an editable mesh selected, you're at the Object level, with access to several functions available as described in Editable Mesh (Object). You can toggle the various sub-object levels, and access relevant functions by clicking the buttons at the top of the Selection rollout.
Clicking a button here is the same as choosing a sub-object level in the Modifier Stack display. Click the button again to turn it off and return to the Object level.
The Selection rollout also allows you to display and scale vertex and face normals.
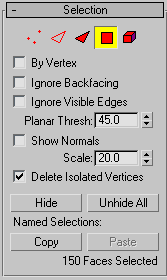
 Vertex
Vertex Edge
Edge Face
FaceAccesses the Face sub-object level, which lets you select a triangular face beneath the cursor; region selection selects multiple triangular faces within the region. If a selected face has a hidden edge and Shade Selected Faces is off, the edge is displayed as a dashed line.
 Polygon
Polygon Element
ElementThis is available only at the Polygon sub-object level. When Ignore Visible Edges is off (the default), and you click a face, the selection will not go beyond the visible edges no matter what the setting of the Planar Thresh spinner. When this is on, face selection ignores the visible edges, using the Planar Thresh setting as a guide.
Generally, if you want to select a "facet" (a coplanar collection of faces), you set the Planar Threshold to 1.0. On the other hand, if you're trying to select a curved surface, increase the value depending on the amount of curvature.
When on, 3ds Max displays normals in the viewports. Normals are displayed as blue lines.
Show normals is not available in Edge mode.
When on, 3ds Max eliminates any isolated vertices when you delete a contiguous selection of sub-objects. When off, deleting a selection leaves all vertices intact. Not Available at the Vertex sub-object level. Default=on.
An isolated vertex is one that has no associated face geometry. For example, if Delete Isolated Vertices is off and you delete a rectangular selection of four polygons, all clustered about a single central point, the point remains, suspended in space.