A UV loft surface is similar to a U loft surface, but has a set of curves in the V dimension as well as in the U dimension. This can give you finer control over the lofted shape, and require fewer curves to achieve the result you want.
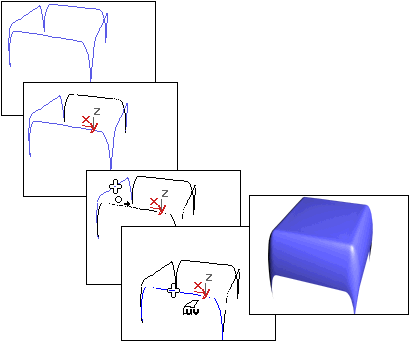
Using perpendicular curves to create a UV loft surface
If the U and V curves intersect, the UV loft surface interpolates all the curves. If the curves don't intersect, the lofted surface lies somewhere between the U and V curves. In general, UV loft works best if the ends of all the curves in one direction lie on the two end curves in the other direction, as in the illustration. UV loft does not work well if the curves in both directions are closed.
When you create a UV loft, you can select curves that are not already sub-objects of the active NURBS model. You can select another curve or spline object in the scene. When you select that curve, it attaches to the current object as if you had used the Attach button.
As you move the mouse over a curve that is not part of the active NURBS object, the cursor changes shape to indicate that you can pick the curve, but the curve is not highlighted in blue.
 (Create UV Loft Surface).
(Create UV Loft Surface).
As you click curves, their names appear in the lists on the UV Loft Surface creation rollout. The order in which you click the curves can affect the shape of the UV loft surface.
In either dimension, you can click the same curve more than once. This can help you create a closed UV loft.
To create a UV loft with automatic attach (example):
 Create panel and three or more independent CV or point NURBS curves.
Create panel and three or more independent CV or point NURBS curves.
 Modify panel. In the NURBS toolbox, click to turn on
Modify panel. In the NURBS toolbox, click to turn on  (Create UV Loft Surface).
(Create UV Loft Surface).
3ds Max creates the UV loft. You don't need to collapse the curves to a NURBS surface or Attach them to an existing NURBS model.
As you move the mouse over a curve that is not part of the active NURBS object, the cursor changes shape to indicate that you can pick the curve, but the curve is not highlighted in blue.
While a UV Loft sub-object is selected, a rollout with the UV loft parameters appears. This rollout appears only when one UV loft sub-object is selected. It isn’t possible to edit more than one UV loft at a time, so unlike some other NURBS sub-objects, the rollout doesn’t appear when multiple UV loft sub-objects are selected.
UV Loft Surface rollout (creation time)

These lists show the names of the curves you click, in the order you click them. You can select a curve by clicking its name in a list. Viewports display the selected curve in blue.
The two buttons above and the four below each list are identical for both lists.
While you create the loft, in either dimension you can click the same curve more than once. This can help you create a closed UV loft.
UV Loft Surface rollout (modification time)
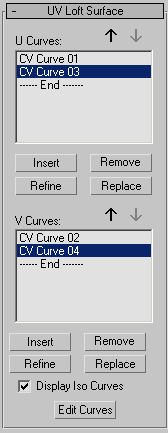
Refines the UV loft surface. Click to turn on Refine, then click an iso curve on the surface. (As you drag the mouse over the surface, the available curves are highlighted.) The curve you click is converted to a CV curve and inserted into the loft and the U Curves or V Curves list. As when you refine a point curve, refining a UV loft can change the curvature of the surface slightly. Once you’ve refined the surface by adding a U curve or V curve, you can use Edit Curves to change the curve.
Lets you edit the currently selected curve without switching to another sub-object level. Click to turn on Edit Curve. The points or CVs of the curve are displayed, as well as the control lattice if the curve is a CV curve. You can now transform or otherwise change the points or CVs as if you were at the Point or Curve CV sub-object level. To finish editing the curve, click to turn off Edit Curves.
When you turn on Edit Curves, all applicable rollouts for the selected curves are displayed, including the Curve Common rollout, the CV or Point rollout (depending on the curve type), and the CV Curve or Point Curve rollout. These rollouts appear beneath the U Loft rollout. They let you edit the loft curves and their points or CVs without having to switch sub-object levels.
The UV loft surface can deviate from the curve if you edit a curve in a UV loft by increasing the weight of the curve CVs. You can work around this by refining the curve at the point where the surface deviates.