The BlobMesh compound object creates a set of spheres from geometry or particles, and connects the spheres together as if they were made of a soft, liquid substance. When the spheres move within a certain distance of one another, they connect together. When they move apart, they take on a spherical form again.

In the 3D industry, the general term for spheres that operate in this way is metaballs. The BlobMesh compound object generates metaballs based on specified objects in the scene, and the metaballs, in turn, form a mesh result called a blobmesh. A blobmesh is ideal for simulating thick liquids and soft substances that move and flow when animated.
When you associate an object or particle system with the BlobMesh compound object, the metaballs are placed and sized differently depending on the object used to generate them:
To create a blobmesh from geometry or helpers:
To create a blobmesh with soft selection on geometry:
This will retain the soft selection and pass it up the stack regardless of whether you exit the sub-object mode.
 Create panel, with
Create panel, with  (Geometry) active, choose Compound Objects from the drop-down list. On the Object Type rollout, turn on BlobMesh. Click anywhere
in a viewport to create the initial metaball.
(Geometry) active, choose Compound Objects from the drop-down list. On the Object Type rollout, turn on BlobMesh. Click anywhere
in a viewport to create the initial metaball.
 Modify panel.
Modify panel.
Metaballs are limited to those vertices that are affected by the soft selection.
To create a blobmesh with soft selection on a spline:
This will retain the soft selection and pass it up the stack regardless of whether you exit the sub-object mode.
 Create panel, with
Create panel, with  (Geometry) active, choose Compound Objects from the drop-down list. On the Object Type rollout, turn on BlobMesh. Click anywhere
in a viewport to create the initial metaball.
(Geometry) active, choose Compound Objects from the drop-down list. On the Object Type rollout, turn on BlobMesh. Click anywhere
in a viewport to create the initial metaball.
 Modify panel.
Modify panel.
Metaballs are limited to those vertices that are affected by the soft selection.
To create a blobmesh from a particle system:
When you use BlobMesh with a particle system, a metaball is created at each particle's location. The size of the metaball is determined by the size of the particle.
 Create panel, with
Create panel, with  (Geometry) active, choose Compound Objects from the drop-down list. On the Object Type rollout, turn on BlobMesh. Click anywhere
in a viewport to create the initial metaball.
(Geometry) active, choose Compound Objects from the drop-down list. On the Object Type rollout, turn on BlobMesh. Click anywhere
in a viewport to create the initial metaball.
 Modify panel.
Modify panel.
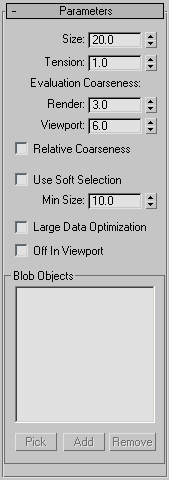
Sets the coarseness, or density, of the resulting blobmesh. When Relative Coarseness (see following) is off, the Render and Viewport values set the absolute height and width of blobmesh faces, and lower values create a smoother, denser mesh. When Relative Coarseness is on, the height and width of blobmesh faces is determined by the ratio of metaball size to this value. In this case, higher values create a denser mesh. Range (both)=0.001 to 1000.0. Render default=3.0, Viewport default =6.0.
The lower end of the range for both Coarseness settings is 0.001, which allows for high-resolution metaball geometry when Relative Coarseness is off. Using such low values can also cause lengthy calculation delays; if this happens and you wish to halt calculation, press Esc.
Determines how the coarseness values will be used. If this option is turned off, the Render Coarseness and View Coarseness values are absolute, where the height and width of each face on the blobmesh is always equal to the coarseness value. This means the faces on the blobmesh will retain a fixed size even if the metaballs change size. If this option is turned on, the size of each blobmesh face is based on the ratio of the metaball size to the coarseness, which will cause the blobmesh face size to change as the metaballs become larger or smaller. Default=Off.
This option provides an alternate method for calculating and displaying the blobmesh. This method is more efficient than the default method only when a large number of metaballs are present, such as 2,000 or more. Turn on this option only when using a particle system or other object that produces a large number of metaballs. Default=Off.
If soft selection has been used on geometry you add to the blobmesh, turning on this option causes the soft selection to be used for the size and placement of metaballs. Metaballs are placed at selected vertices with the size set by the Size parameter. For vertices that lie within the falloff set on the geometry’s Soft Selection rollout, smaller metaballs are placed. For vertices outside the falloff, no metaballs are placed. This option has an effect only if the Vertex sub-object level for the geometry is still enabled, and Use Soft Selection on the geometry’s Soft Selection rollout is turned on. If Use Soft Selection is turned off either for the blobmesh for the geometry, metaballs are placed at all vertices on the geometry. Default=Off.
Particle Flow Parameters rollout
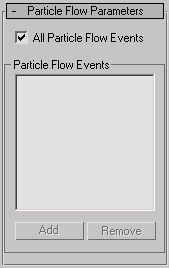
Use this rollout if you have added a Particle Flow system to the blobmesh, and want particles to generate metaballs only during specific events. Before you can specify events on this rollout, you must add the Particle Flow system to the blobmesh on the Parameters rollout.