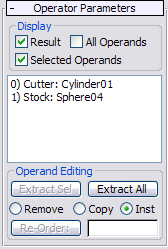Command entry:
Command entry:Select a Join Bodies or Body Cutter object.


Modify panel

Operator Parameters rollout
Body Objects created with Join Bodies or Body Cutter are compound objects and thus contain multiple operands. The commands on this rollout enable you to modify the display, ordering, and selection of the operands. You can also use
these features to remove operands and to make copies or instances of operands.
NoteThis rollout is available for standard Body Objects as well, but because they do not contain operands, the controls do not
apply in that context.
Interface
Display group
These settings let you control which operands appear in the viewports.
- Result
-
Displays the result of the Boolean or other Power Solids operation. Operands are normally hidden.
- All Operands
-
Displays the operands. This option is useful for selecting and modifying operands.
- Selected Operands
-
Displays only the operands that are highlighted in the list window (see following). You can select an operand by clicking
it in the list or by clicking it in a viewport at the Operand sub-object level.
Operand List Window
The list window displays the names of operands in the selected object. For Join Bodies objects, it simply lists the operands,
while with Body Cutter objects, it also shows each operand’s type: Cutter or Stock. Each time you add or remove operands,
the list is updated.
The list window is provided for convenient selection and editing of operands. The Selected Operands option (see preceding)
displays only operands that are highlighted in the list.
Operand Editing group
After you select one or more operands in the viewport (at the Operand sub-object level) or by highlighting them in the sub-object
list window, you can extract them as copies or instances of the operands, or simply remove them from the compound object.
NoteAn extracted object retains its state from before it was combined. If it was a primitive such as a Sphere, it becomes a primitive
again once extracted. If it was a Body Object before, it’s extracted as a Body Object.
- Extract Sel
-
Extracts the highlighted operands. How the operands are extracted depends on the Extract option: Remove, Copy, or Inst(ance)
(see following).
- Extract All
-
Extracts all operands. How the operands are extracted depends on the Extract option: Remove, Copy, or Inst(ance) (see following).
- Extract option
-
Choose how to extract the operands:
- Removes the operands from the object. Each extracted operand becomes a top-level object.
- Extracts a copy of each operand. The original operand remains part of the object.
- Extracts an instance of the operand, so that subsequent modification of the extracted operand also affect the original operand.
- Re-Order
-
Changes the ordering of the highlighted entry in the sub-object display list. The operand will be moved to the position in
the numeric entry field next to the Re-Order button. Enter the order position, and then click the Re-Order button.
If multiple operands are highlighted, they are moved to the indicated position and subsequent positions in their initial order.
For example, if the list contains Box01, Box02, Box03, and Box04, in that order, and you highlight Box02 and Box04 and reorder with the Re-Order value set to 0, the new order becomes Box02, Box04, Box01, and Box03.
TipUse the existing numbers in the list to see which position to move a sub-object to. For example, to move a sub-object from
the third position in the list to the first (that is, #2 in the list), highlight it, enter 0 in the numeric field, and then
click Re-Order.