You can attach any DWG file (or DXF file) with the File Link Manager. This feature allows you to work in another design software's environment, such as AutoCAD ® , Autodesk ® AutoCAD Architecture, or Autodesk Revit ® while maintaining a single design database.
You can establish, reload, and detach links to any number of linked files. You can also edit out unnecessary information by using layers and other filters. The File Link Manager defines which geometry is included in the scene from the linked file, how the geometry is organized, and when it's regenerated. You can also create links to files using the drag and drop feature. The objects that you bring in from linked files behave just like any other object created in 3ds Max. You can scale, rotate, and move them as well as attach modifiers and materials.
When 3ds Max stores linked file data, you'll need to decide how the objects from the linked files will be organized in the scene. For example, drawings are commonly organized by layers, blocks, and objects, and 3ds Max scenes are organized by hierarchies of objects. For translating between systems, 3ds Max includes object types called VIZBlocks and Block/Style Parents.
Working with VIZBlocks and Block/Style Parents
A VIZBlock and a Block/Style Parent is like a nested block; it has an object/sub-object or parent/child hierarchy structure. In many cases, linked drawing data initially appears as a VIZBlock or Block/Style Parent (depending on the Derive AutoCAD Primitives By options you choose). Using VIZBlocks is helpful when you're working with layering and color schemes. You can create multiple links to the same linked file, so you can use the same geometry in different combinations.
Dynamic Blocks give blocks flexibility and intelligence. A dynamic block reference can easily be changed in a drawing while you work. You can manipulate the geometry through custom grips or custom properties.
The File Link Manager handles dynamic blocks much the same way as any other block found in a DWG file. Dynamic block instances, even those that have been grip-edited, display certain types of instance behavior such as material propagation. For more detailed information about dynamic block handling in 3ds Max, see Blocks.
Reloading, Binding and Detaching Links to Files
You can also reload or detach linked files. When you reload a linked file, any changes you've made to the linked file are applied to the reloaded geometry in your scene. Note, however, that 3ds Max won't edit or change your original linked file. The integrity of your other software's design database is never compromised by the File Link Manager. Finally, if you decide to break a link to a linked file, there are two options. You can use Bind to keep the objects from the linked file in your scene, or you can use Detach to have them removed along with the link. For more information, see File Link Tips.
3ds Max supports the display and use of custom AutoCAD objects. These custom objects are created using the ObjectDBX™ or ObjectARX ® APIs. Applications and products that work with either of these APIs can read and write to AutoCAD drawings, and ObjectARX products can extend the available feature set of AutoCAD.
AutoCAD and AutoCAD vertical applications, such as AutoCAD Architecture (formerly Architectural Desktop or ADT), have custom objects that are unique to the product. In order to view them in 3ds Max, you need the appropriate Object Enabler (OE). Object Enablers let you access, display, and manipulate these objects in 3ds Max, as well as the other vertical applications, including 3ds Max.
When you use the File Link Manager to Attach a DWG file to your scene, you may encounter a Proxy Objects Detected dialog. This means there are custom objects in the drawing that require special Object Enablers before you can edit the objects in 3ds Max.
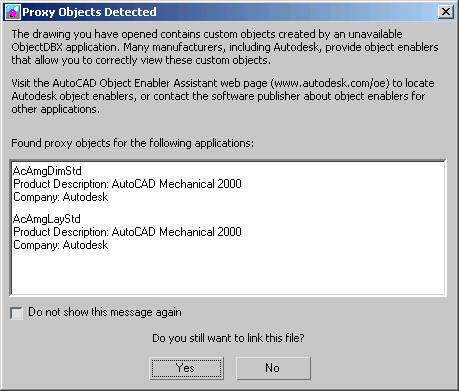
Check this option to not display this message the next time proxy objects are detected.
For a list of downloadable OEs, see the Autodesk Web site
Support of Multiple Materials on Linked ACIS Solids
3ds Max supports multiple materials per object in DWG files exported as ACIS solids from Revit Architecture/Structure/MEP 2008 and later, as well as solid primitives created in AutoCAD Architecture 2008 (formerly ADT) and later. Linked solids can have Multi/Sub-Object materials that you can view and manipulate in the Material Editor.
When 3ds Max links a ACIS solid DWG file from AutoCAD or Revit Architecture (version 2008 and later) with either the Layer, Blocks as Node Hierarchy, Split by Material” or the Entity, Blocks as Node Hierarchy derivation methods, multiple material IDs are read and editable as Multi/Sub-Object materials in the Material Editor.
3ds Max reads each face of a linked ACIS solid to determine if it contains any material IDs that it can read. If more than one material ID is read from a solid, each material ID is translated to a material ID on file link and re-assigned to the object.
3ds Max creates Multi/Sub-Object materials only if more than one material ID is found; if an ACIS solid contains only one material ID, a standard architectural material is created and assigned instead.
Multi/Sub-Object Material Naming
3ds Max creates a Multi/Sub-Object material for every translated per face material ID each time you link a DWG file that contains an AutoCAD/Revit solid.
When 3ds Max finds multiple materials assigned to an ACIS solid and creates a Multi/Sub-Object material, it consists of instances of standard architectural scene materials.
Material IDs are unique within one DWG file. However, the same material ID can appear in two different files, such as Basic Wall: Generic – 12” Masonry. If a naming conflict arises when two scenes are merged, 3ds Max applies the last loaded material used in the Multi/Sub-Object material.
For example, if file1.dwg and file2.dwg both contain a material named Brick, and they are both linked, the Brick material used is the one from the second file (file2.dwg).
Or, if file1.dwg contains a material named Brick that is internally stored as material ID 222 and file2.dwg contains a different material stored as ID 222, the material used in the scene when they are linked is file2.dwg’s material.
If two solids share the same material ID, they will share the same Multi/Sub-Object material.
DWG ACIS solids link as solid objects in 3ds Max. You cannot separate faces of an ACIS solid object unless you apply the Edit Poly or Edit Mesh modifier.
ACIS solid materials display in the Material Editor along with any other linked material.
When you apply a bitmap material to an ACIS solid, it is applied to every side of the object. For example, a brick bitmap material that you apply to a wall object appears on both sides and all edges of the wall. If you want to apply a material to each face ID, you can use a multi/sub object material so you can assign sub-materials to each face ID.
When you link ACIS solids into 3ds Max, procedural textures are not supported, only materials. For example, a brick wall in Revit may have mortar lines procedurally drawn on it in red, but if the object is an ACIS solid, the mortar lines, which are procedural hatches, are lost in 3ds Max.
When an ACIS object’s materials display as Multi/Sub-Object materials in the Material Editor, each material name appears in the Material/Map Browser, for example, Default wall or Basic Wall: Generic – 12” Masonry.
Polymesh DWGs link as polymesh geometry in 3ds Max. Unlike ACIS solids, you can modify and edit any polymesh object’s face.
Polymesh Objects and Materials
When you link a polymesh DWG file, each polymesh face is considered as a separate entity, with one material permitted per entity, which allows it to contain multiple materials
You can apply a bitmap material to the different faces of polymesh geometry, unlike ACIS solids, where you would need to use a Multi/Sub-Object material to create the same effect. For example, you can select the outside face of wall and apply a brick bitmap material and also apply a diffuse material on the inside wall to simulate white paint.
When you link a polymesh DWG file, every material used in the scene appears in the Material Editor as a separate material where you can edit it.
When a polymesh object’s materials are shown in the Material Editor, each material name appears in the Material/Map Browser, for example, Default wall or Basic Wall: Generic – 12” Masonry.