The Window/Crossing Selection toggle switches between window and crossing modes when you select by region.
The Selection Region flyout on the toolbar allows you to create different-shaped selection boundaries.
3ds Max automatically saves the Window/Crossing setting in the 3dsmax.ini file.
 Preferences and on the General tab in the Scene Selection group turn on Auto Window/Crossing Selection by Direction.
Preferences and on the General tab in the Scene Selection group turn on Auto Window/Crossing Selection by Direction.
The default Crossing option selects objects within the selection region or crossed by the border of the region.
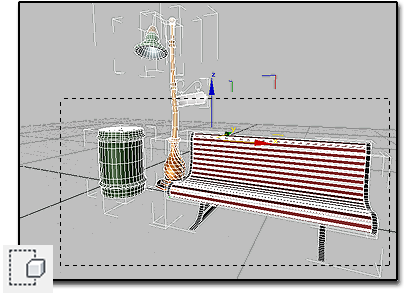
Select Region Crossing selects objects within the window and also objects it crosses: the trash can, bench, and streetlight.
To select objects within and crossed by a selection region:
 Selection Region
Selection Region  Crossing.
Crossing.
 Crossing icon.
Crossing icon.
 (Rectangular),
(Rectangular),  (Circular),
(Circular),  (Fence), or
(Fence), or  (Lasso).
(Lasso).
The Window option selects objects entirely within the selection region.
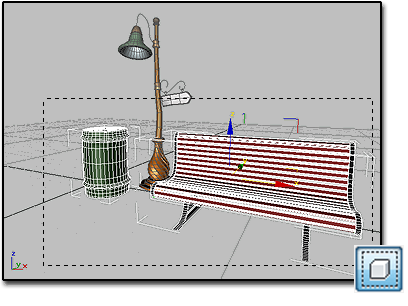
Select Region Window selects only those objects completely inside the window: the trash can and bench.
To select objects within a selection region:
 Selection Region
Selection Region  Window.
Window.
 Window icon.
Window icon.
 (Rectangular),
(Rectangular),  (Circular),
(Circular),  (Fence), or
(Fence), or  (Lasso).
(Lasso).