For hair to seem natural in an animation, it must respond to the motion of the body it's attached to and to external influences such as wind and gravity. Hair's Dynamics functions let the hair behave like real-world hair, in interactive (Live) or Precomputed mode.
Designating Collision Surfaces
Hair dynamics uses guide hairs to calculate collision. To reduce computation, you have to explicitly designate the objects with which hair will collide. The object from which the hair grows is a special case: to have hair collide with this object (for example, a human head), simply turn on Use Growth Object.
If you want more than one Hair modifier to interact with a particular collision object, you have to add that object as a collision object for each different Hair And Fur modifier.
The modifier provides two different methods for calculating collision: Sphere and Polygon. Spherical collision uses a bounding sphere for collision objects; polygonal collision uses the collision object's actual geometry. The Polygon option is more accurate, but the Sphere option is quicker to calculate.
Example: To view hair dynamics in real time:
The hair resumes its default position, growing straight out of the object.
 (Play Animation).
(Play Animation).
 Gravity to 0.0.
Gravity to 0.0.
 Play the animation again.
Play the animation again.
This time, the hair isn't affected by gravity, but simply blown by the wind. Again, the effect is cumulative and the animation doesn't repeat.
All of this animation takes place only in real time; no keyframes are set, so it can't be rendered. To learn how to set up a renderable dynamics simulation with Hair, see the following procedure.
To generate a precomputed dynamics simulation with Hair:
 External Forces group to add space warps, such as Wind, that should affect the hair. Actually, because the hair is affected
by its own gravity by default, you don't need to set up any explicit animation at all to see hair dynamics.
External Forces group to add space warps, such as Wind, that should affect the hair. Actually, because the hair is affected
by its own gravity by default, you don't need to set up any explicit animation at all to see hair dynamics.
 Dynamics rollout, use the Collisions group to set objects the hair should collide with. Also set other simulation parameters
in the Dynamics Params group.
Dynamics rollout, use the Collisions group to set objects the hair should collide with. Also set other simulation parameters
in the Dynamics Params group.
The path and stat file name appear in the text field next to the ellipsis button.
Hair runs the dynamics simulation and generates a stat file for each frame in the animation. It also automatically sets the mode to Precomputed, so when you play or render the animation, it reads the stat files and uses the information for the hair positioning in each frame.
 Play the animation.
Play the animation.
The dynamics simulation stored in the stat files appears in the viewports.
The dynamics animation no longer appears. However, it's still stored in the stat files, and will reappear if you choose Precomputed.
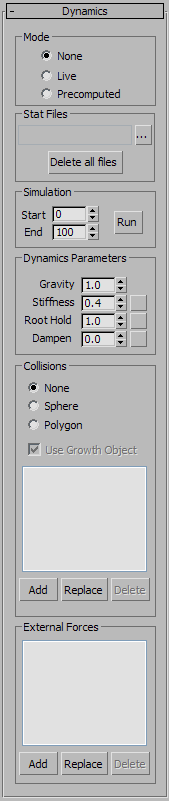
Chooses the method Hair uses to generate dynamics. Live mode is suitable for experimentation, but for best results when rendering animation with Hair, use Precomputed mode.
 Display Hairs group
Display Hairs group  As Geometry.
As Geometry.
For some methods of using live dynamics, see this procedure: Example: To view hair dynamics in real time:.
If you press ESC while using live dynamics, 3ds Max displays a dialog that asks whether you want to stop live dynamics. Both Freeze and Stop reset the mode to None, but Freeze freezes the hair in its current position. You can use this as a starting point for precomputed dynamics, or as a point from which you style the hair.
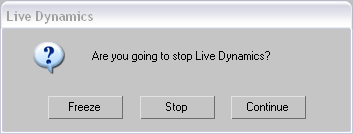
Stat files let you record and play back a Hair-generated dynamics simulation. For a workflow example, see this procedure: To generate a precomputed dynamics simulation with Hair:.
 (ellipsis button)
(ellipsis button)Deletes stat files from the target directory. The files must have the name prefix you assigned using the ... button.
 Open the MAX file used to generate the stat files.
Open the MAX file used to generate the stat files.
 Modify panel
Modify panel  Dynamics rollout, click
Dynamics rollout, click  (the ellipsis button).
(the ellipsis button).
Now, when you play or render the animation, Hair uses the stat files as originally generated.
Determines the extent of the simulation, and lets you run it. These controls become available only after you choose Precomputed mode and specify stat files in the Stat Files group. Set Start and End to the frames at which to begin and end the simulation, and then click the Run button. 3ds Max then computes the dynamics and saves the stat files.
These controls specify the basic parameters for the dynamics simulation. The Stiffness, Root Hold, and Dampen values can be mapped: click the map button to the right of the spinner to assign a map. Grayscale values in the map multiply the parameter's value at that hair location.
Use these settings to determine which objects hair collides with during a dynamic simulation and the method by which collision is calculated.
This group lets you specify space warps that will affect the hair during the dynamics simulation. For example, you can add a Wind space warp to cause the hair to be blown by a breeze.