In this lesson, you will use the Symmetry modifier to create a corner cabinet.
 open kitcab_4.max.
open kitcab_4.max.
 Region-select all the cabinets in the scene, except for the 24 inch cabinet with the double doors.
Region-select all the cabinets in the scene, except for the 24 inch cabinet with the double doors.
 Hide Selection, so only the 24-inch cabinet is visible.
Hide Selection, so only the 24-inch cabinet is visible.
 Shift+drag the object on its X axis to the right.
Shift+drag the object on its X axis to the right.
 Object group, choose Copy, and in the Name field, type LoCab_Corner, then click OK.
Object group, choose Copy, and in the Name field, type LoCab_Corner, then click OK.
 Select, then hide the first 24-inch cabinet as you hid the others in step 3.
Select, then hide the first 24-inch cabinet as you hid the others in step 3.
 Select the cloned cabinet.
Select the cloned cabinet.
 (Absolute Mode Transform Type-In) to change to Offset transform mode.
(Absolute Mode Transform Type-In) to change to Offset transform mode.
(If you continued working from the previous lesson, Offset mode is already active.)
 Hierarchy panel and in the Adjust Pivot rollout
Hierarchy panel and in the Adjust Pivot rollout  Move/Rotate/Scale group, click Affect Object Only.
Move/Rotate/Scale group, click Affect Object Only.
This lets you move the object but not its pivot. In the next step, you will move the object so that its pivot point is at the cabinet’s back right corner.
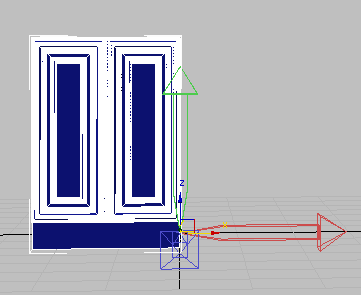
 Polygon Modeling panel, click Modify Mode, then click
Polygon Modeling panel, click Modify Mode, then click  (Element).
(Element).

A corner cabinet is typically 36 inches wide, so next you will expand the width of the cabinet.
Widen the cabinet and add the Symmetry modifier:
 zoom in on the cabinet.
zoom in on the cabinet.
 Polygon Modeling panel, click
Polygon Modeling panel, click  (Vertex).
(Vertex).

Top view of cabinet with all left vertices selected
 (Select And Move).
(Select And Move).
 Offset, then set the X transform field to –12.0.
Offset, then set the X transform field to –12.0.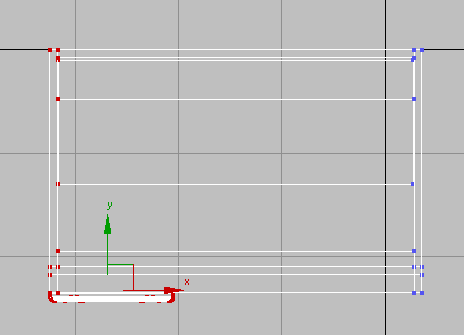
Top view of cabinet after resizing
 Polygon Modeling panel, click
Polygon Modeling panel, click  (Vertex) again to exit the Vertex sub-object level.
(Vertex) again to exit the Vertex sub-object level.
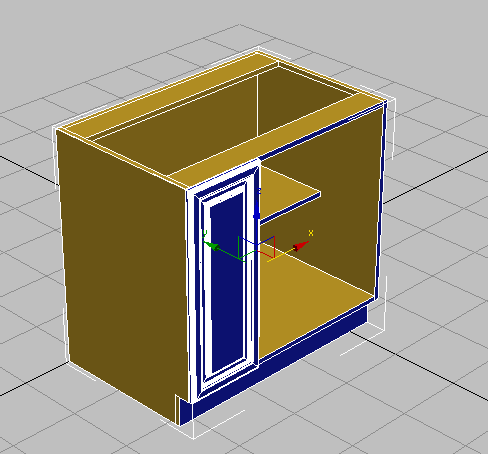
 Modify panel. On the Modifier List, choose Symmetry.
Modify panel. On the Modifier List, choose Symmetry.
The modifier gizmo displays in the viewport, oriented in the direction of the cabinet’s pivot point.

Symmetry gizmo displayed
 Mirror Axis group, turn on Flip.
Mirror Axis group, turn on Flip.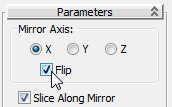
3ds Max Design flips the cabinet about its X axis.

 expand the Symmetry modifier, and click to highlight Mirror.
expand the Symmetry modifier, and click to highlight Mirror. 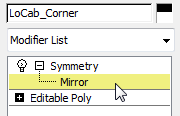
 (Angle Snap Toggle), then click
(Angle Snap Toggle), then click  (Select And Rotate).
(Select And Rotate).
 Rotate the mirrored portion of the cabinet on its Z axis, and stop when you reach –45 degrees.
Rotate the mirrored portion of the cabinet on its Z axis, and stop when you reach –45 degrees.
To see how cabinets modeled using the ribbon can look in a completed scene,  open kitchen_sample.max.
open kitchen_sample.max.

Kitchen cabinets in a completed scene, with shading
Throughout this tutorial, you used a number of modeling tools on the Graphite Modeling Tools ribbon to create a set of kitchen cabinets. While these tools are also available from the Command panel, the ribbon gives you faster access, in context, as you need them.
This tutorial only scratched the surface of the many ways in which the ribbon can be used for editing mesh and polygonal objects. For a full description of the ribbon tools, consult the 3ds Max Design help.