Render Tree で[Ambient Occlusion]シェーダを接続することによって、アンビエント オクルージョン エフェクトを作成できます。これはシーン内のすべてのオブジェクトに対するアンビエント オクルージョン パスの処理として最も一般的に実行され、その後、テクスチャとして焼き付けたり、ポスト プロダクションの際に合成したりすることができます。このシェーダは個々のオブジェクトで使用することもでき、オクルージョンの計算を制限したり、特定のパラメータ入力を操作したりします。
Render Tree で[Ambient Occlusion]シェーダを接続するために多くの方法が用意されています。よく使用する方法を以下の図で説明します。
[Material]ノードの[Surface]ポートに直接接続する
このシェーダは、たくさんのオブジェクトのマテリアル ノードの[Surface]ポートに同時に接続できます。これは多くの場合、シーン内のすべてのオブジェクトに対するアンビエント オクルージョン パスを作成するためにパーティション レベルで行われます。「アンビエントオクルージョンパスの作成」を参照してください。
このシェーダを個々のオブジェクトのマテリアル ノードの[Surface]ポートに接続したり、たくさんのオブジェクトの[Surface]ポートに接続したりすることもできます(グループに同時にすべて適用されます)。同じマテリアルを共有するオブジェクトは、それらがグループであるかどうか、またはそれらのうち 1 つのオブジェクトだけにこのシェーダが直接適用されたかどうかに関係なく、自動的にアンビエント オクルージョン エフェクトを継承します。


この例では、[Ambient Occlusion]シェーダが[Material]ノードの[Surface]ポートに直接接続されています(同じマテリアルが、表示されているすべてのオブジェクトに割り当てられています)。結果として、オクルージョンのみのレンダリングが実行されます。
残りのオブジェクトの Render Tree を使用して、[Ambient Occlusion]シェーダの明色を処理することもできます。


この例では、[Phong]シェーダを使用して、[Ambient Occlusion]シェーダの明色を処理しています。暗色(このケースでは赤色に設定)が遮られている領域に表示されます。
この方法を使用すると、オブジェクトのサーフェイスに対するアンビエント ライティング効果を、オブジェクトが遮られている場所に応じてスケーリングできます。


この例では、[Ambient Occlusion]シェーダを使用して、[Phong]シェーダのアンビエント カラーを処理しています。これにより、遮られる量に基づいてアンビエント ライティング効果をスケーリングできます。はっきりと見えるように、再び[Ambient Occlusion]シェーダの暗色が赤色に設定されています。
ミキサ シェーダまたはテクスチャ レイヤを使用して、テクスチャ シェーダまたはサーフェイス シェーダ、あるいはその両方とミックスする
この方法を使用すると、オクルージョン エフェクトとオブジェクトのサーフェイスをブレンドできます。

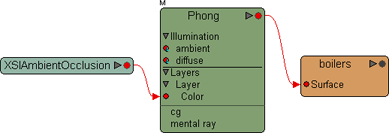
この例では、[Phong]の[Ambient]ポートと[diffuse]ポートのみに影響するアンビエント テクスチャ レイヤを使用して、[Ambient Occlusion]シェーダが[Phong]シェーダとブレンドされています。これにより、オクルージョンと[Phong]のサーフェイス シェーディングをブレンドし、オクルージョンの表示具合を微調整できるようにします。はっきりと見えるように、再び[Ambient Occlusion]シェーダの暗色が赤色に設定されています。
[Material]ノードの[Environment]ポートに接続する
この方法は、アンビエント オクルージョン エフェクト以外の反射エフェクトが必要な場合に使用します。環境マップを使用して明色を処理することができます。詳細については、「反射オクルージョン」を参照してください。
アンビエント オクルージョンの作業で使用される一般的な方法は、シーン内のすべてのオブジェクトに対してオクルージョン パスを作成することです。その後、テクスチャとして焼き付けたり、ポスト プロダクションの際に合成したりすることができます。たとえば、アンビエント オクルージョン パス、ディフューズ パス、アンビエント カラー パスを出力および結合できます。ディフューズ パスまたは個々のパスにシャドウが含まれることもあります。「プリセット レンダ パスを使用する」(「レンダリング」)を参照してください。
また、レンダ チャンネルを使用することもできます。レンダ チャンネルは個々のパスに一般にレンダリングされるプリセット シーン属性を分離できます。本質的に、必要なものはデフォルト パスだけで、アンビエントをすばやく出力してレンダ チャンネルをディフューズできます。「組み込み/プリセットのチャンネルを操作する」(「レンダリング」)を参照してください。
アンビエント オクルージョン パスの作成手順の概要を以下に説明します。
[Render]ツールバーから[パス](Pass)  [編集](Edit)
[編集](Edit)  [新規パス](New Pass)
[新規パス](New Pass)  [エンプティ](Empty)を選択します。
[エンプティ](Empty)を選択します。
アンビエント オクルージョン エフェクトに含めるジオメトリ オブジェクトをすべて選択します。モデルと階層をブランチ選択し、除外されているものがないことを確認します。この操作は Explorer の各オブジェクトで[Ctrl]キーを押しながら中央ボタンをクリックしても行えます。
[Render]ツールバーから[パス](Pass)  [パーティション](Partition)
[パーティション](Partition)  [新規パーティション](New Partition)を選択し、選択済みのすべてのオブジェクトを含めるパーティションを作成します。
[新規パーティション](New Partition)を選択し、選択済みのすべてのオブジェクトを含めるパーティションを作成します。
Explorer でスコープを[パス]に設定し、作成したパーティションを選択します(アンビエントオクルージョンパスの下にネストされています)。
[Render]ツールバーから[取得](Get)  [マテリアル](Material)
[マテリアル](Material)  [アンビエント オクルージョン](Ambient Occlusion)を選択し、Explorer に表示されている新しいパーティションへ適用します。
[アンビエント オクルージョン](Ambient Occlusion)を選択し、Explorer に表示されている新しいパーティションへ適用します。
[XSIAmbientOcclusion]シェーダのプロパティ エディタが開きます。プロパティ エディタを開いたまま、必要に応じてオプションを設定します。「アンビエント オクルージョン シェーダ オプションを設定する」を参照してください。
[Render]ツールバーから[レンダ](Render)  [領域](Regions)
[領域](Regions)  [アクティブなビューポート オプション](Active Viewport Options)を選択し、その領域に対する mental ray のアンビエント オクルージョン オプションを設定します。
[アクティブなビューポート オプション](Active Viewport Options)を選択し、その領域に対する mental ray のアンビエント オクルージョン オプションを設定します。
希望どおりに設定したら、プレビューしたとおりのエフェクトをレンダリングするために、その設定をレンダ領域から現在のパスにコピーできます。
アンビエント オクルージョン パスが現在のパスであることを確認し、[Render]ツールバーから[レンダ](Render)  [領域](Regions)
[領域](Regions)  [領域のコピー](Region Copy)
[領域のコピー](Region Copy)  [アクティブなビューポートを現在のパスに](Active Viewport To Current Pass)を選択します。
[アクティブなビューポートを現在のパスに](Active Viewport To Current Pass)を選択します。
[パス](Pass)  [編集](Edit)
[編集](Edit)  [現在のパスの編集](Edit Current Pass)を選択し、レンダ パスの出力オプションを設定します。「パス レンダ オプションの概要」(「レンダリング」)を参照してください。
[現在のパスの編集](Edit Current Pass)を選択し、レンダ パスの出力オプションを設定します。「パス レンダ オプションの概要」(「レンダリング」)を参照してください。
[レンダ](Render)  [レンダ](Render)
[レンダ](Render)  [現在のパス](Current Pass)を選択し、アンビエント オクルージョン パスをレンダリングします。
[現在のパス](Current Pass)を選択し、アンビエント オクルージョン パスをレンダリングします。