Animation Mixerでクリップを追加し、それを順に並べるバックグラウンドを「トラック」と呼びます。Animation Mixerには主に 3 種類のトラックがあります。
[アニメーションレイヤ](Animation Layer)のトラックはクリーム色で表示され、アニメーションレイヤクリップのみを保持します。アニメーションレイヤを作成すると、レイヤのトラックおよびクリップは自動的に Animation Mixer 内に表示されます。手動で新しいトラックを追加することはできません。詳細については、アニメーション レイヤを参照してください。
[アニメーション](Animation)トラックは薄緑色で表示され、アクションクリップのみを保持します。アクションクリップの作成および使用方法については「アクション」を参照してください。
[シェイプ](Shape)トラックは水色で表示され、シェイプアニメーションクリップのみを保持します。シェイプアニメーションクリップの作成および使用方法については、シェイプをアニメートするを参照してください。
オーディオトラックはカーキ色で表示され、[オーディオ](Audio)クリップのみを保持します。オーディオクリップの作成および使用方法については、「オーディオとアニメーション」を参照してください。
[キャッシュ](Cache)トラックは、カーキ色で表示されますが、シェイプトラックのアイコンが付きます。キャッシュされたシミュレーションおよびアニメーションファイルから作成されたクリップのみを保持します。キャッシュファイルを作成するときは、キャッシュファイルを自動的にクリップとしてミキサにロードするかどうかを選択できます。Animation Mixer 内でキャッシュクリップを他のエレメントと一緒に使用することはできません。詳細については、アニメートされたシミュレーションおよびシミュレーションをキャッシュするを参照してください。
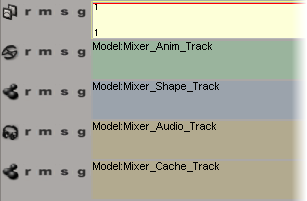
同一トラックまたは複数のトラック上で、クリップを順に並べることができます。ただし、同一トラック上ではクリップを重ねて置くことはできません。クリップを重ねて置くには、別のトラックを使用する必要があります。詳細については、「クリップを操作する」を参照してください。
Animation Mixer 内のトラックは、常にアニメーション、シェイプ、オーディオの順で上から下にグループ化されます。Animation Mixerにトラックを追加しても、このグループは保持されます。
何も選択していない状態でAnimation Mixerにトラックを追加すると、トラックは同じ種類の「スタック」の一番下に追加されます。たとえば、Animation Mixerにシェイプとオーディオのトラックがあり、そこにシェイプトラックを追加すると、他のシェイプトラックの下、つまりオーディオトラックの上に新規トラックが追加されます。
トラックを選択すると、その上に同じ種類のトラックを直接挿入できます。たとえば、アニメーショントラックを選択している場合は、その上に別のアニメーショントラックを直接挿入できます。この状態でシェイプトラックを追加すると、シェイプトラックスタックの一番下に追加されます。
トラックを Mixer に追加するには、次のいずれかを実行します。
Animation Mixer の[トラック](Track)メニューから、適切なコマンドを選択します。
アニメーショントラックを追加するには[Shift]+[A]キーを、シェイプトラックを追加するには[Shift]+[S]キーを、オーディオトラックを追加するには[Shift]+[U]キーを押します。
既存のトラックを右クリックして、[追加](Add)[トラック]を選択します(または[I]キーを押します)。次に該当するトラックの種類をメニューから選択します。
Animation Mixer 内のトラックおよびトラック情報は、次のいずれかの方法で表示のオンとオフを切り替えられます。
Animation Mixer コマンド バーの[表示]メニューから適切な[トラック](Tracks)コマンドを選択して、表示するトラックの種類を決めます(アニメーション、シェイプ、およびオーディオ)。
Animation Mixer のコマンド バーから[ビュー](View)  [設定](Preferences)を選択して、表示オプションを設定する方法。
[設定](Preferences)を選択して、表示オプションを設定する方法。
[Animation Mixer]ダイアログボックスの[トラック]タブをクリックし、表示するトラックの種類(アニメーション、シェイプ、およびオーディオ)を選択します。
また、[トラック]ページでもトラック表示オプション([トラック名]、[トランジション]、および[トラックのツールチップ])を選択できます。
トラックを右クリックし、[ディスプレイオプション](Display Options)を選択します。[Animation Mixer]ダイアログボックスが開きますが、[トラック]ページ表示されます。
Animation Mixerでの作業中は、再生パネルのボタンを使用したりタイムラインをスクラブするなどして、シーンのトラックを再生できます。また、ミュートオプションやソロオプションを使用して、特定のトラックに作業を集中させることもできます。
トラックの[ミュート]オプションをアクティブにする([m]ボタンをクリックする)と、残りのシーンを再生する際に、ミュートしたトラックが再生されなくなります。[ミュート]オプションを有効にすると、トラックは明るいオレンジ色になります。このとき、ミュートされたトラック上のクリップはすべて薄い灰色で表示されます。この色は、クリップが無効になっていることを表します。

トラックの[ソロ]オプションをオンにして([s]ボタンをクリック)、そのトラックだけを再生します。ソロがオンになっているトラックは緑色に変わります。指定したトラックのみを再生できるように、複数のトラックにソロを適用することもできます。

トラックを右クリックして、[トラックのプロパティ](Track Properties)を選択するか、トラックを選択してミキサのコマンド バーから[トラック](Tracks)  [トラックのプロパティ](Track Properties)を選択して、これらのオプションを設定することもできます。
[トラックのプロパティ](Track Properties)を選択して、これらのオプションを設定することもできます。