

This will help you identify the turntable if you create several turntables.
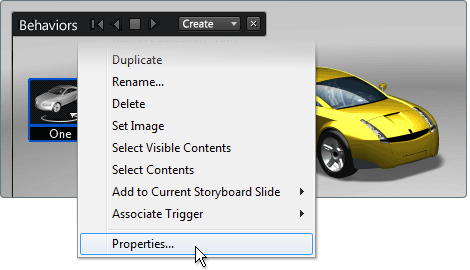
The Turntable Properties window appears.
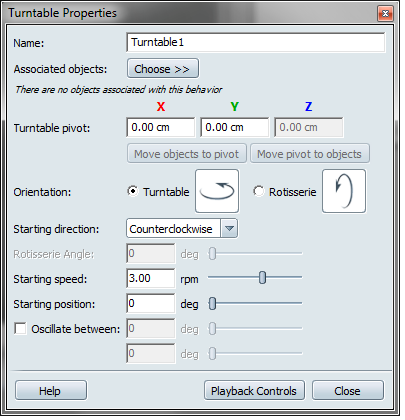
Drag a selection box around an entire object to make sure all of its component objects are selected.
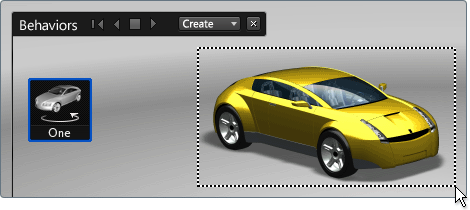
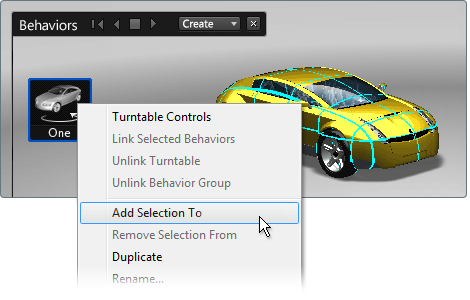
The number of selected objects is shown in the window.
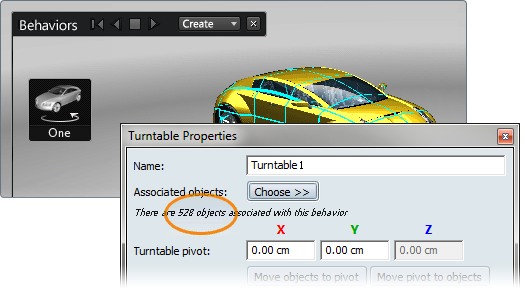
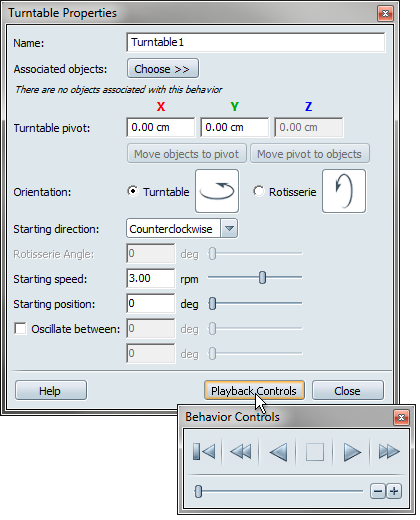
(You can also adjust the speed using the + and - buttons in the turntable controls.)
Turntables can be added to Storyboard slides and triggered with different playback options when the slide is played. For more information, see Set up a storyboard.
To learn more about Storyboards, see Set up a storyboard.