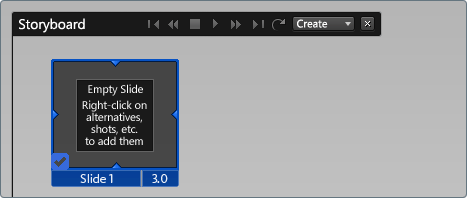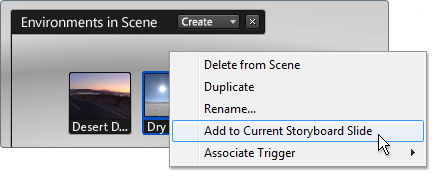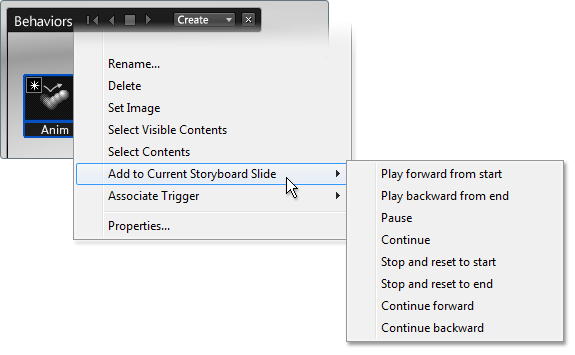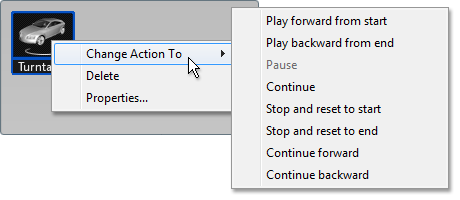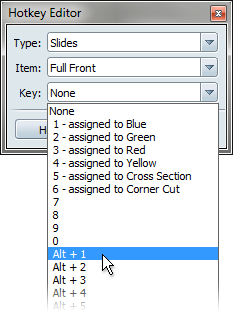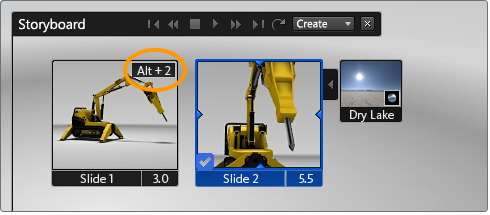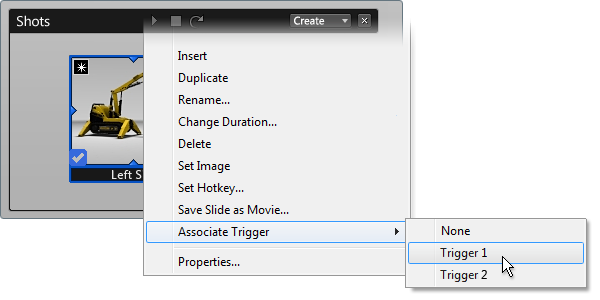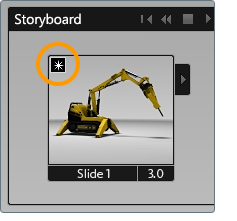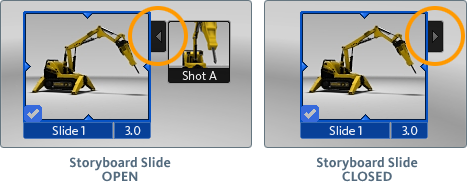Create a slide
Do one of the following:
- In edit mode, click . The new slide is added to the storyboard.
- Right-click an existing slide, then choose from the menu that pops up. The new empty slide will be created to the left of the slide you clicked on.
- Click the button on the Storyboard interface. The new slide is added to the storyboard.
In all cases, the newly created slide is empty and has a default duration of 3 seconds.
Add scene items to a slide
You can add individual items (alternatives, shots, behaviors, or one environment) to an empty slide or to a slide that already
has items in it.
To add a scene item to a slide:
- If the slide to which you want to add an item already exists, make sure that slide is current (click it); otherwise go to
the next step.
The current slide has a checkmark in the lower left corner of the slide.
- Open the interface that displays the item you want to add (for example, press E for the Environments interface).
- Right-click the item you want to add to the slide and select (or if no slides currently exist) from the menu that appears. The item is added to the current slide.
Note
When adding items with duration such as Shots or animated Behaviors, the Slide Duration will be extended to contain that duration
of that item if it is not long enough.
Add behaviors to a slide
You can add a behavior to an empty slide or to a slide that already has items in it. The playback action of the behavior is
set when adding to the slide.
To add a behavior to a slide:
- If the slide to which you want to add an item already exists, make sure that slide is current (click it); otherwise go to
the next step.
The current slide has a checkmark in the lower left corner of the slide.
- Open the Behaviors interface.
- Right-click the behavior you want to add to the slide and select (or if no slides currently exist) from the menu that appears.
A sub-menu appears with various playback actions:
- Select a playback action for the behavior when it is triggered by playing the slide.
The playback actions are:
Change a behavior playback action within a slide
If a slide has a behavior in it, an arrowed tab is attached to the upper right outside of the tab. When the slide is opened,
you can see the icons for any behaviors triggered for playback by the slide, and each icon will indicate the playback method
in the upper right corner.
To change a behavior playback action in a slide:
- Open the slide by clicking on the arrowed tab in the upper right of the slide icon.
- Right-click over the behavior in the slide you wish to edit, and select from the menu.
A sub-menu appears with various playback actions (see Add behaviors to a slide).
- Select a new playback action for the behavior in that slide.
Associate a hotkey with a storyboard slide
Right-click the slide (it must have an item added to it), select , then select a hotkey combination from the pull-down menu in the Hotkey Editor.
Associated hotkeys are shown in the Storyboard interface.
Associate a 3D trigger with a storyboard slide
Right-click the slide (it must have an item added to it), select , then select a trigger from the submenu.
Slides with triggers associated are shown in the Storyboard interface with an icon in the upper left corner.
View items in a slide
If a slide has something in it, an arrowed tab is attached to the upper right outside of the tab. When the slide is opened,
you can see all the different elements in it: alternatives, environments, behaviors, and shots, or any combination of these.
To open a slide, click the arrowed tab attached to the upper right outside of the slide. To close it, click on the tab again.
Delete items in a slide
To delete an item from a slide:
- Open the slide by clicking on the arrowed tab in the upper right of the slide icon.
- Right-click over the item in the slide you wish to delete, and select from the menu.
The item will be removed from the Storyboard slide.
Edit the properties of items in a slide
To open the properties of editable items in a slide:
- Open the slide by clicking on the arrowed tab in the upper right of the slide icon.
- Right-click over the item in the slide you wish to edit, and select from the menu.
The Properties window for that item will open.
Note
Alternatives and some environments do not have editable properties, so the Properties menu item will either be grayed out
or not available.
Save a storyboard
A storyboard is automatically saved when you save the scene.