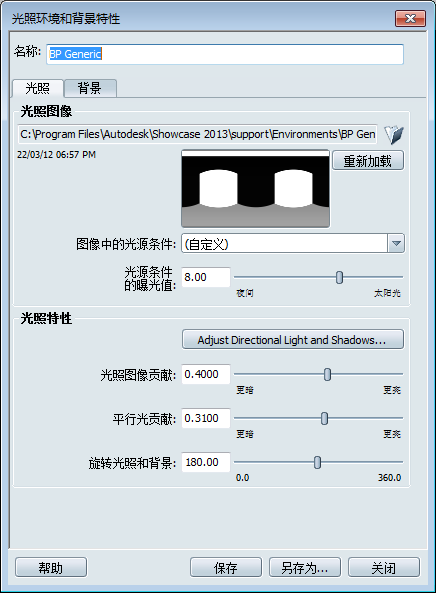在您获取环境图像文件后,请按照以下说明进行操作,以在 Autodesk Showcase 中生成自己环境所需的 IBL 贴图。
不论您选择“具有几何体背景的光照”(具有映射到它的图像)还是“具有无限背景的光照”(图像无限远),这些步骤都是相同的。在任一情况下,您都必须先准备图像,如创建或获取用于自定义环境的图像中所述。
- 如果“环境”界面不可见,请按 E 键(或选择“外观”>“光照环境库”)。
- 单击“环境”界面顶部的“创建”。
- 从下拉菜单中选择要创建的环境的类型。
- 浏览文件并选择符合创建或获取用于自定义环境的图像中所述条件的 HDR 全景图像。
然后,将打开“光照环境和背景特性”窗口,并显示环境图像的预览。
- 从“图像中的光源条件”下拉框(介绍在 HDR 图像中看到的光源条件)中选择预设,例如,“室内: 人工光”。请参见关于“光照环境和背景特性”窗口:“光照”选项卡。
- 单击“调整平行光和阴影”,并使平行光与太阳光或 HDR 图像中的最亮聚光对齐。执行此操作的一种简单方法是单击“移动光源”,然后按 Ctrl 键并单击有光泽(首选)的圆形对象中反射的太阳光。
- 将“平行光贡献”减少为 0,并调整“光照图像贡献”,使您的背景看起来尽可能地真实。此时,您的模型应该看起来像某物正在阻挡场景中的主光源(例如,云)。请参见关于“光照环境和背景特性”窗口:“光照”选项卡。
- 检查环境遮挡阴影并根据需要进行调整。请参见添加环境遮挡阴影。
- 逐渐重新引入“平行光贡献”,从而以您希望的方式照亮模型;请确保面向光源的对象没有比您希望的还亮。
- 检查产生的平行阴影。如果它们不够暗或太暗,请进行调整。请参见调整环境光源和阴影。
- 单击“保存”,将环境保存到“场景中的环境”,或单击“另存为”保存到自定义文件夹。
“创建环境”窗口保持打开状态,以便调整和按照新设置重新创建环境。