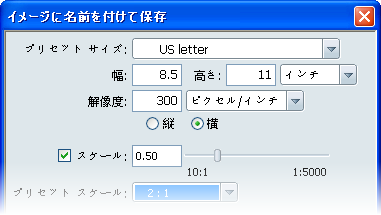[ファイル] > [イメージを保存]を選択して、現在のビューのイメージを作成します。イメージの品質が最高になるように、まず現在のレンダリング モードと品質レベルで期待通りのイメージが画面に表示されているかどうかを確認します。
注:"イメージを保存" 機能では、イメージの作成に現在のカメラ ビューとレンダリング モード(ハードウェア レンダリングまたはレイ トレーシング)が使用されます。イメージの作成と保存に関して指定可能なオプションは、レンダリング モードによって異なります。
インタラクティブなシーンが目的のレンダリング モードになっているかどうかを確認する
イメージを取得する前に、次の手順を実行して、現在の表示で、そのイメージに対して期待するレンダリング モード、品質、および効果が表示されているかどうかを確認する必要があります。
- 「レンダリング モードについて」に記載されているようにレイ トレーシングまたはハードウェア レンダリングへの出力を設定します。
注:場合によっては、プログレッシブなレンダリングが完了したインタラクティブ レイ トレーシングとハードウェア レンダリングの視覚的な違いは、ビューを変更しないと判別が難しいことがあります。カメラの移動や、画面イメージの表示の更新が行われないようにするには、メニュー項目にチェックマークを付けます。
- [ファイル] > [プリファレンス] > [パフォーマンスおよび品質]を選択します。[パフォーマンスおよび品質]ウィンドウが表示されます。
- モードの場合は、イメージに適用したい効果が現在の品質範囲に表示されているかどうかを確認します。
- モードの場合は、[最小アンチエイリアシング]が[高(推奨)]に設定されているかどうかを確認します。
イメージに名前を付けて保存
現在のビューのイメージ ファイルを作成する
- イメージの作成に使用するレンダリング モードに切り替えます。
- [ファイル] > [イメージに名前を付けて保存]を選択します。
[イメージに名前を付けて保存]ダイアログ ボックスが表示されます。
注:[イメージに名前を付けて保存]ダイアログ ボックスで使用できるオプションは、アクティブなレンダリング モードおよびビューの種類(正投影ビューまたはパース ビュー)によって決まります。詳細については、「レンダリング モードについて」を参照してください。
- カスタム出力イメージ サイズを指定する場合は、寸法と解像度を指定し、単位を選択します。
または、[プリセット サイズ]メニューを開いて、リストから標準プリセットを選択します。(用紙または写真のプリセットを選択した場合、保存時の向き(縦または横)を指定できます。)
注:作成可能なイメージの最大サイズは 15,000 x 15,000 ピクセルです。このサイズは、コンピュータで使用可能なメモリの容量に依存します。ハードウェア レンダリング モードの場合は、グラフィック カードの仕様にも左右されます。
- [イメージを保存]ボタンをクリックします。
ブラウザ ウィンドウが開きます。
- イメージ ファイルを保存する場所を指定します。
- 現在のレンダリング モードに対して使用可能なイメージ ファイル形式の中から、ファイル形式を選択します。(「保存するイメージのイメージ ファイル形式」を参照。)
- ファイルの名前を入力します。拡張子は自動的に付加されます。
イメージをページのサイズに正確に合わせる
正投影ビュー レンダリングの場合は、イメージ出力に対して正確なスケールを使用できます。解像度(単位あたりのピクセル数)に基づいてイメージのズームが調整され、オブジェクトの寸法が出力イメージの物理サイズに合わされます。
イメージを特定の解像度で正確なスケールで保存するには、次の手順を実行します。
- 正投影カメラでシーンを表示します。
- [イメージに名前を付けて保存]ダイアログ ボックスで、[スケール]チェック ボックスをオンにします。
- ドロップダウン メニューから[プリセット スケール]を選択するか、[スケール]スライダをのつまみをドラッグして適切な比率に設定します。
画面上でシーンのビューが変更され、指定した解像度内でオブジェクトのスケールが反映されます。
レイ トレーシング出力における品質プリセットとサンプリング精度を指定する
レイ トレーシング モードが有効になっている場合、[イメージに名前を付けて保存]ダイアログ ボックスに、出力用の[レイ トレーシング プロパティ]が表示されます。見たままが表示される(WYSIWYG)ように、インタラクティブ レイ トレーシングの[パフォーマンスおよび品質]ダイアログ ボックスで使用されている現在のプリセットが選択されていますが、[サンプリング精度]の値は既定で "1" になっています(プリセットがより高い値に固定されている場合は、1 より大きな値となっています)。
注:サンプリング精度が 1 未満の場合、サブサンプリングが行われます。つまり、指定よりも小さなサイズでレンダリングを行い、ピクセル スケールを大きくします。これが望ましい場合、シーンをより低い初期解像度でレンダリングできます。これにより、処理時間を短縮するとともにメモリ使用量を節約することができます。
特定のレイ トレーシング設定を使用してイメージを保存するには、次の手順を実行します。
- [R]を押してレイ トレーシングを有効にします。
注:現在のイメージ保存処理でレイ トレーシング モードの有効/無効を切り替えるには、[イメージに名前を付けて保存]ダイアログ ボックスが開いている状態で[R]を押します。
- 現在のプリセットが望ましくない場合は、[品質プリセット]のドロップダウン メニューからプリセットを選択します。ここで選択したプリセットによって、全体的な品質、およびレンダリングに使用されるレイ トレーシング効果が決まります。
- [サンプリング精度]スライダのつまみをドラッグして目的の値に設定します。この値によって、最終イメージにおけるピクセルの滑らかさが決まります。
- [イメージを保存...]をクリックして、オフライン レンダリングを開始します。ファイル名とイメージ出力タイプを設定するためのブラウザ ウィンドウが開き、続いて、進行状況バーにレンダリング処理の進行状況が表示されます。
注:オフライン レイ トレーシングのレンダリング処理の実行中、インタラクティブ レイ トレーシングは無効になります。レンダリング処理が完了するまでの間、シーン内をナビゲートするための入力は無視されます。
-
レンダリング処理はいつでも中止することができます。
保存するイメージのイメージ ファイル形式
電子メールで送信したり、印刷しやすいように、また、イメージ エディタで開いてその後のプレゼンテーション用に編集できるように、イメージはさまざまなファイル形式で保存することができます。イメージの保存に使用できるファイル形式は、[イメージに名前を付けて保存]オプションを選択したときのレンダリング モードによって異なります。
ハードウェア レンダリング モードで使用可能なイメージの形式
- JPEG: Joint Photographic Experts Group の略。Web や電子メールで広く使用されている形式です。ファイル サイズは小さくなりますが、圧縮により画質が劣化することがあります。
- TIFF: Tagged Image File Format の略。DTP やアーカイブ処理で広く使用されている形式です。ファイル サイズは大きくなりますが、圧縮は行われません。
注:TIFF イメージには "アルファ チャネル" が含まれています。これはシーン内オブジェクトのグレイスケール マスクであり、透明度が設定されています。これにより、オブジェクトと環境または背景色が分離されます。
- BMP: Bitmap の略。広く使用されている Windows のイメージ形式です。
- PSD: Photoshop Document の略。Adobe Photoshop で使用されているファイル形式です。
注:PSD イメージには 2 つのレイヤが含まれています。一つは、環境や背景から分離されているシーン内オブジェクトであり、透明度が設定されています。もう一つは、オブジェクトがない状態の環境または背景色、およびシャドウです。
レイ トレーシング モードで使用可能なイメージの形式
- JPEG: Joint Photographic Experts Group の略。Web や電子メールで広く使用されている形式です。ファイル サイズは小さくなりますが、圧縮により画質が劣化することがあります。
- BMP: Bitmap の略。広く使用されている Windows のイメージ形式です。
- HDR: Radiance で使用されている RGBE イメージ形式です。他のファイル形式に比べて、輝度、コントラスト、およびカラー レンジの範囲が広くなっていますが、一般的なイメージ エディタとの互換性に制限があります。画面上に表示される以上のハイライトとシャドウが保持されます。
注:HDR イメージは、画面上でインタラクティブに表示されるイメージに比べて、コントラストが低く見えることや明るく見えることがあります。これは、イメージ エディタにおけるイルミネーションが原因です。このファイル形式では、ほとんどのモニタで表示できる以上のダイナミック
レンジが保存されるため、多くのイメージ エディタでは、HDR イメージを表示する際、モニタ ガンマ補正やトーン マッピングが行われません。同じ表示結果を得るには、イメージを LDR にトーン マッピングするか、表示に対して強制的にガンマ補正を行います。
- TIFF HDR: TIFF の一種です。他のファイル形式に比べて、輝度、コントラスト、およびカラー レンジの範囲が広くなっていますが、一般的なイメージ エディタとの互換性に制限があります。画面上に表示される以上のハイライトとシャドウが保持されます。
- TIFF: Tagged Image File Format の略。DTP やアーカイブ処理で広く使用されている形式です。ファイル サイズは大きくなりますが、圧縮は行われません。
注:TIFF イメージ(通常形式と HDR 形式の両方)には "アルファ チャネル" が含まれています。これはシーン内オブジェクトのグレイスケール マスクであり、透明度が設定されています。これにより、オブジェクトと環境または背景色が分離されます。