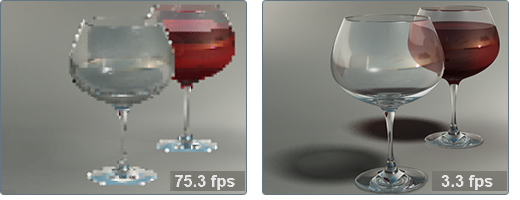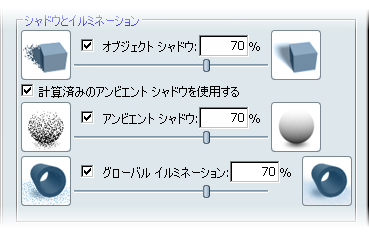注:インタラクティブ レイ トレーシングのパフォーマンスは、プロセッサ タイプ、速度、およびコア数によって大きく変わります。Showcase では、レイ トレーシング時に利用可能な処理能力がすべて活用されます。このため、バックグラウンドで実行する他のアプリケーションの効率が低下する場合があります。
フレーム レートと品質のトレードオフが必要な理由
ハードウェア レンダリングのようなインタラクティブ レイ トレーシングでは、シーンをインタラクティブに表示するために、イメージ フレーム全体を特定の品質レベルで何度もレンダリングします。この "フレーム レート" は、通常は 1 秒あたりのフレーム数ですが、シーンに投射される光線の量が多いほど、またピクセルあたりのサンプル数(滑らかさ)が増えるほど、低くなります。一般に、さまざまな効果が使用されている高品質イメージは、限られた品質の基本的なレイ
トレーシング イメージに比べて、作成や表示に大幅に時間がかかります。
- ピクセルあたりのレイ トレーシング数は、表示されるレイ トレーシング効果(シャドウ、グローバル イルミネーションなど)、およびシーン内のオブジェクトのマテリアル特性(透明、反射など)に基づきます。[パフォーマンスおよび品質]の[レイ トレーシング品質プリセット]では、これらの要因の多くを一度に調整します。
- [ピクセルあたりのサンプル数]により、画面上の各ピクセルからシーンに光線を投射する回数が決定され、そのピクセルの色が決定されます。サンプル数を少なくすると、画面ピクセルがグループ化され、画面解像度未満のイメージが即座に表示されます。高品質な結果を求める場合は、画面上の各ピクセルを複数回サンプリングすると、細部や高コントラストのエッジが正確かつ滑らかになります。
これらを併せて設定することで、高品質な映像をすばやく生成することもできますが、通常は、速度と品質の一方を優先するともう一方が低下します。
レイ トレーシングのパフォーマンスおよび品質を高めるためのヒント
インタラクティブ パフォーマンスを高める
- Showcase ウィンドウ サイズを小さくします。レイ トレーシングは、イメージの各ピクセルからの光線のトレースに基づいているので、画面ピクセルの数を少なくすると、フレーム レートおよび画面上のイメージのプログレッシブ リファインが向上します。
- [ファイル] > [基本設定] > [パフォーマンスおよび品質]をクリックし、[パフォーマンスおよび品質]ダイアログ ボックスを開いて、[インタラクティブ レイ トレーシング]タブをクリックします。次のように、[全体的な滑らかさ]スライダを使用します。
- [ピクセルあたりのサンプル数]を、指定できる最低の値(1/16)に設定します。この値は、Showcase でのビューのレイ トレーシングが停止され、シーンに対する作業を続行できるようになる値です。この場合、表示品質は最適とはいえませんが、パフォーマンスおよびワークフローは申し分のない結果となります。
- [アイドル時の増加数値]をオンにして、スライダで値を指定します。この値は、シーンを操作していない場合にビュー内でレイ トレーシングされる、ピクセルあたりのサンプル数です。シーンを操作する場合は、作業を続行できるようにレイ トレーシングが中止されます。
- [ピクセルあたりのサンプル数]を最低の値(1/16)に設定します。この値は、Showcase でのビューのレイ トレーシングが停止され、シーンに対する作業を続行できるようになる値です。次に、[アイドル時の増加数値]をオンにして、対応するスライダで、アイドル状態のときに計算される、ピクセルあたりのサンプル数を調整します。この計算は、シーンを操作しようとするとすぐに停止されます。つまり、この計算が行われていても、シーンに対する作業ができなくなることはありません。
- [オプション] > [選択表示スタイル]メニューの[ワイヤフレーム]表示方法を選択します。"アニメーション グリッド" により、プログレッシブ リファインが防止されます。
- 多数の透明サーフェスや屈折サーフェスが使用されている領域からビューを移動します。透明オブジェクトや相互反射オブジェクトは、シーン内の他のオブジェクトよりもピクセルあたりの光線数を数多く必要とするので、そうしたオブジェクトの数が多い場合は、パフォーマンスが低下します。
出力品質を高める
- [ファイル] > [イメージを保存...]または[ファイル] > [ムービーを保存...]ダイアログ ボックスで、品質プリセットを "...最大" で終わる設定に変更し、[サンプリング精度]を 4 以上に設定します。
- 品質および効果が正しいことを保証するために、少ないピクセル数でシーンのテスト レンダリングを実行した後に、大規模な出力レンダリングを実行します。
- 大規模な出力イメージまたは長時間のムービーをレンダリングする場合は、大量のシステム RAM を使用可能にするために、他のすべてのアプリケーションを終了します。
レイ トレーシング ステータスおよびコントロール パネル
レイ トレーシング コントロール パネルは、画面の右下隅でフロート状態になっており、インタラクティブ レイ トレーシング進行状況のフィードバックを表示し、レイ トレーシング設定にすばやくアクセスしたり、画面上のイメージを保存したりする機能を備えています。
レイ トレーシング コントロール パネルを開くには、[外観] > [レイ トレーシング コントロール パネル]を選択するか、[Y]キーを押します。
進行状況バー
水平バーに、サンプリング設定に応じた現在のインタラクティブ レイ トレーシングの進行状況が、役に立つ診断情報とともに表示されます。進行状況バーでは、次の情報が表示されます。
- 経過時間: 最後にインタラクティブ レイ トレーシングを再開してからの経過時間("時間: 分: 秒" 形式)。
注:インタラクティブ レイ トレーシングの進行状況は、シーンに視覚的な変化が生じたときに再開されます。この変化には、カメラの動作、マテリアルの調整、レイ トレーシング品質プリセットの変更など、数多くのアクションが考えられます。
- 完了した割合: [ピクセルあたりのサンプル数]の最大値までの到達量。
- 最小サンプル数: [パフォーマンスおよび品質]ダイアログ ボックスで設定した、[ピクセルあたりのサンプル数]の最小値。この値に達すると、レイ トレーサが画面上でイメージの表示を開始します。
- 最大サンプル数: [パフォーマンスおよび品質]ダイアログ ボックスで設定した、[ピクセルあたりのサンプル数]の最大値。この値に達すると、レイ トレーサは停止し、画面上のイメージは "完了" となります。
保存する(現在の画面イメージおよび設定)
レイ トレーシング ステータス コントロール パネルの[保存]ボタンをクリックすると、画面上の現在のイメージは、コンパニオン XML ファイル内のイメージを再現する場合に必要なレイ トレーシング設定とともにディスクに保存されます。
注:保存したイメージのピクセル数が Showcase ウィンドウと同じになり、そのイメージには、表示選択項目のハイライトが含まれますが、インタフェース要素やマニピュレータは表示されません。
現在の画面イメージと設定ファイルを保存するには:
- [Ctrl]+[Shift]+[A]でオブジェクトの選択を解除します。
- 画面上のイメージが必要な場合は、[保存]ボタンをクリックします。
- ディスク上の場所を参照し、イメージおよび設定の XML ファイルを保存します。
- イメージおよび設定の一意の名前を入力し、出力形式として JPEG または TIFF を選択します。
保存した画面イメージ設定を品質プリセットとして使用する
保存した画面イメージ品質プリセット XML を使用すると、大きなイメージやアニメーションに対して、該当するイメージの表示品質レベルを正確に再現できます。
- ディスク上の保存済み設定 XML ファイルを探します。(このファイルは、画面イメージ ファイルと同じ場所に、".xml" が付加されたファイル名で、保存されています。)
- この XML ファイルをマイ ドキュメント¥Autodesk Showcase 2011¥InteractiveRaytracingSettings フォルダに移動します。
- [パフォーマンスおよび品質]ダイアログ、あるいは[イメージに名前を付けて保存]または[ムービーを保存]ダイアログ ボックスを閉じて再び開きます。
新しいプリセットは、すべてのダイアログ ボックスの[品質プリセット]のリストに表示されます。これを使用して、品質レベルを正確に再現できます。
注:保存した画面イメージの品質プリセット XML ファイルには、設定が 1 つしか含まれていないので、インタラクティブ レイ トレーシングにはお勧めできません。この場合、プログレッシブな表示を行うことができないため、画面上のイメージは、該当するサンプリング レベルに達するまで表示されません。
設定(インタラクティブ レイ トレーシングの場合)
[設定]ボタンをクリックして、[パフォーマンスおよび品質]ダイアログの[インタラクティブ レイ トレーシング]タブを開きます。ダイアログ ボックスが既に開いている場合は、[インタラクティブ レイ トレーシング]タブに切り替えます。
インタラクティブ レイ トレーシングのパフォーマンスおよび品質
注:新しいシーンやレイ トレーシングが有効になっていなかったシーンの場合、[パフォーマンスおよび品質]設定は、既定では操作性を最大限に高めるように設定されます。これらの設定に対する変更は、それぞれの設定を選択すると表示され、レイ トレーシングを有効にするたびに、使用されるファイルとともに保存されます。
シーンに対する最高の操作性を保証する
- [オプション] > [パフォーマンスおよび品質]を選択するか、[レイ トレーシング ステータス]の[設定]ボタンをクリックして([Y])、[パフォーマンスおよび品質]ダイアログ ボックスを開きます。
- [インタラクティブ レイ トレーシング]タブを選択して、レイ トレーシング コントロールを表示します。
- 必要とする効果を備えた、"...インタラクティブ" というラベルの品質プリセットを選択します。
注:Showcase に付属しているレイ トレーシング品質プリセットは、インタラクティブ エクスペリエンスまたは最終出力用に調整されています。用意されているプリセットは、各プリセットでアクティブにされる主要な各種レイ トレーシング効果(シャドウ、アンビエント
シャドウ、グローバル イルミネーション)別にグループ化されています。
最低限のインタラクティブ品質レベルを維持する
画面イメージの品質の飛躍的な向上を考慮しながら、最低限のイメージ品質を維持できます。
- 必要とする効果を備えた品質プリセットを選択します。
- [ピクセルあたりのサンプル数]スライダを目的の最小サンプル数に設定します。シーンが更新され、このレベルが表示されます。
表示品質を一定レベルに固定する
表示品質を固定する
- [オプション] > [パフォーマンスおよび品質]を選択するか、[レイ トレーシング ステータス]の[設定]ボタンをクリックして([Y])、[パフォーマンスおよび品質]ダイアログ ボックスを開きます。
- 必要とする効果を備えた品質プリセットを選択します。
- [ピクセルあたりのサンプル数]スライダを目的の最小サンプル数に設定します。シーンが更新され、このレベルが表示されます。
- [アイドル時の増加数値:]オプションの選択を解除し、品質を上の[ピクセルあたりのサンプル数]の値に固定します。
プリセット プロパティ(詳細)
各品質プリセットには、インタラクティブ レイ トレーシング処理のさまざまな側面に対する詳細な設定が用意されています。プリセット プロパティには、レイ トレーシングの品質およびパフォーマンスを調整するための次のコントロールがあります。
注:選択した品質プリセットの詳細なプリセット プロパティに変更を加えた場合は、ドロップダウンのプリセット名の前にアスタリスク(*)が表示されます。これにより、これらの変更が一時的なものであり、プリセット自体は変更されていないことがわかります。
反射および透明度
レイ トレーシングでは、すべてのプリセットに反射および透明度が含まれており、これらの設定が操作性に大きな影響を与えます。跳ね返って反射する同じ "光線" が、反射ではなくオブジェクトを通過して透明にする場合があるため、一組のコントロールで反射と透明度を設定できます。
- 上限値: 効率よくレイ トレーシングを実行するために、光線が反射するときや透明オブジェクトを通過するときに、シーンに投射される "深さ" の上限が設定されます。シーン内の透明オブジェクトが不透明に見える場合や、オブジェクトの反射が正しくないと思われる場合は、この値を大きくします。
注:反射と透明のどちらも存在するオブジェクトの場合は、透明度の上限値に達すると、光線は反射して "跳ね返り" ます。これにより、マルチレイヤの透明度での "ブラック ホール" を回避できますが、オブジェクトの外観に過度の光沢が出ることがあります。
- 精度: レイ トレーシングの反射または透明度の品質は、シーン内のオブジェクトのサンプリングに使用される光線の数に基づきます。オブジェクトの反射または透明がモザイク状態で表示される場合、またはぼかし反射が非常に粗く表示される場合は、この値を大きくします。関連項目:
シャドウおよびイルミネーション
さらにレイ トレーシング効果をアクティブにして、シーンにシャドーイングおよび相互オブジェクト イルミネーションを追加できます。既定の品質プリセットでは、次の機能がアクティブになりますが、それらは個々に設定できます。
注:レイ トレーシング シャドウ、アンビエント シャドウ、およびグローバル イルミネーションでは、シーン内でトレースされる光線の数が大幅に増え、インタラクティブ パフォーマンスが低下します。各効果の品質レベルの割合を調整して、精度と速度の比重を設定できます。
- オブジェクト シャドウ: オン/オフおよび品質レベル。レイ トレーシング シャドウの品質は、オブジェクトのエッジのサンプリングに使用する光線の数に基づきます。ソフト シャドウでは、より多くの光線が必要であり、品質レベルが高くない場合は、不規則なエッジが表示されます。
- 計算済みのアンビエント シャドウを使用する: オンにした場合は、プレゼンテーションするときに計算済みのシャドウ(「 アンビエント シャドウを適用する」を参照)が表示されます。これがオンになっている場合は、計算済みのアンビエント シャドウでレイ トレーシング アンビエント シャドウがオーバーライドされます。
- アンビエント シャドウ: オン/オフおよび品質レベル。レイ トレーシング アンビエント シャドウは、ジオメトリに "ベイク処理" されることはないので、項目が移動またはアニメートされると更新されます。[アンビエント シャドウ]の品質レベルにより、これらのタイプのシャドウに投影される光線数が決定されます。また、品質レベルが高くない場合は、ドットまたは斑点状のシェーディングが表示されます。
- グローバル イルミネーション: オン/オフおよび品質レベル。グローバル イルミネーションは、アンビエント ライトと、あるサーフェスから別のサーフェスへの "ライトの跳ね返り" を組み合わせたものです。[グローバル イルミネーション]の品質レベルにより、このイルミネーションを検出して分散させるために投影される光線数が決定されます。また、品質レベルが高くない場合は、ドットまたは斑点状のシェーディングが表示されます。
プリセットを保存する
オフラインのインタラクティブ レイ トレーシングの品質プリセットは、[パフォーマンスおよび品質]ダイアログ ボックスで保存できます。これは、他のプリセットに対する一時的な変更(名前の前に * で示される)を維持する場合や、コンピュータの機能または特別なニーズに基づいてプリセットを作成する場合に最適な方法です。
注:プリセットには、[パフォーマンスおよび品質]ダイアログ ボックスの[インタラクティブ レイ トレーシング]タブに表示されるすべての情報が含まれています。この情報には、[全体的な滑らかさ]、[反射および透過性]、[シャドウとイルミネーション]の各設定があります。
カスタム品質プリセットを保存するには:
- [オプション] > [パフォーマンスおよび品質]を選択するか、[レイ トレーシング ステータス]の[設定]ボタンをクリックして([Y])、[パフォーマンスおよび品質]ダイアログ ボックスを開きます。
- プリセットの開始元の品質プリセットを選択するか、個々にプロパティを調整します。
- [プリセットに名前を付けて保存...]ボタンをクリックします。
ファイル ブラウザで、マイ ドキュメント¥Autodesk Showcase 2011¥InteractiveRaytracingSettings が表示されます。
注:別の場所に保存されたプリセット ファイルは、Showcase ではロードされません。この既定の場所に移動すると、プリセット ファイルが認識されます。
- プリセット XML ファイルにわかりやすい名前を付けて、[保存]をクリックします。
新しいプリセットは、[インタラクティブ レイ トレーシング]、[イメージに名前を付けて保存]、および[ムービーを保存]という出力タイプに応じて品質プリセット ドロップダウン リストに表示されます。
- 別の Showcase ユーザとカスタム品質プリセットを共有するには、XML ファイルをコピーして、そのユーザの Showcase 2011 ユーザ ディレクトリ内にある、同じ名前の "InteractiveRaytracingSettings"
フォルダに格納するだけです。
- ドロップダウン リストからカスタム品質プリセットを削除するには、既定の "InteractiveRaytracingSettings" フォルダから XML ファイルを移動または削除します。