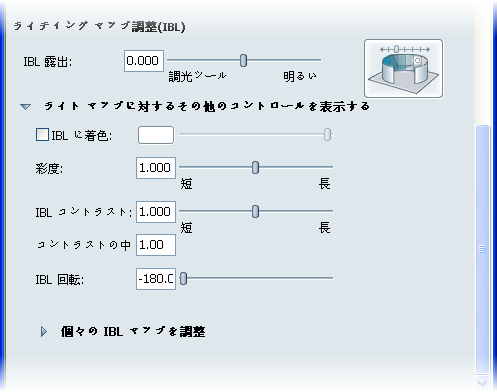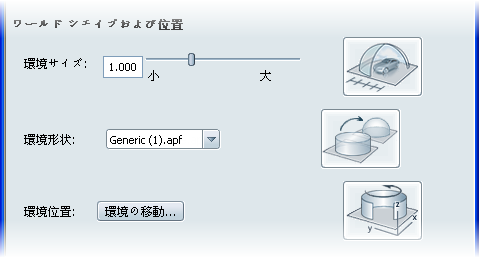[環境プロパティ]ウィンドウを開く
シーン内の各カスタム環境には、そのシーンにおけるライティング、反射、および背景の表示方法を変更するためのプロパティが用意されています。こうしたプロパティは、シーンごとに変更するか、ライブラリのカスタム環境に保存することができます。
- 環境インタフェースがまだ表示されていない場合は、[E]キーを押して(または[ストーリー] > [環境ライブラリ]をクリックして)、環境インタフェースを表示します。
- 上部の[シーン内の環境]セクションで、編集するジオメトリ環境をクリックします。その環境が、現在表示される環境になります。
- [ストーリー] > [環境プロパティ]を選択するか、選択した環境のアイコンを右クリックして表示されるメニューから[プロパティ]を選択します。
- [環境プロパティ]ウィンドウが表示されます。
このウィンドウの領域およびコントロールについて以下に説明します。
ライティングおよび背景のパラメータ
編集可能な環境をソース HDR パノラマから再作成するか、ジオメトリに対して自動的に生成されたテクスチャを調整または交換することができます。レイ トレーシングでは、さらに各環境に固有のパラメータもいくつかあります。
IBL ライティングおよび背景を再作成する
- "フォルダ" アイコンをクリックし、HDR パノラマを参照します。
- [環境を再作成]ボタンをクリックします。[環境を作成] IBL ダイアログ ボックスが表示されます。(環境作成のイメージ要件の詳細については、「カスタム環境のイメージを作成または取得する」を参照。)
パノラマまたはグラウンドの新しいテクスチャを指定する
- [ライティングおよび背景]セクションの[その他のコントロールを表示]を展開します。
- 表示される環境ジオメトリにマップする新しいパノラマ イメージを指定するには、[ライティングのみを使用し、パノラマをオーバーライドする]オプションをオンにして、置換イメージを指定します。
- 表示されるグラウンド ジオメトリにマップする新しいパノラマ イメージを指定するには、[グラウンドに対して別のイメージを使用する]オプションをオンにして、置換イメージを参照します。
環境ライティングおよび背景の外観を調整する
[その他のコントロールを表示]には、すべての IBL マップおよび表示される背景イメージをはじめとする、環境全体を調整するためのコントロールが用意されています。
- : IBL マップと背景イメージを作成している場合、入力 HDR シーンの全体的な明るさを調整します。スライダでは -3~+3 の範囲内でしか調整できませんが、ボックスにはこの範囲を超える数値を入力できます。このオプションは、IBL 効果が暗すぎるか明るすぎる場合に役立ちます。
- : イメージに均一な色を追加します。ただし、色のトーンに基づく明るさは維持します。グレースケール カラーを使用すると、イメージの彩度が低くなります。
- : シーンの全体的な彩度を設定します。彩度を高くすると、より "色鮮やかな" 環境ライティングとなり、低くすると、より "無彩色" に近いライティングとなります。
環境テクスチャを配置する
環境 APF の各パーツに適用されるマテリアルは、他のイメージ テクスチャと同様にマッピングできます。環境マテリアルのマッピング用のコントロールは、Showcase の他のオブジェクトのマッピング イメージと同じです。
- [その他のコントロールを表示]セクションの各テクスチャで[テクスチャ位置]を展開します。
- マッピング タイプ、タイリング、トランスフォームを指定するか、表示される環境にテクスチャをインタラクティブに移動します。
注:環境テクスチャを移動する前に、シーン内の他のすべてのオブジェクトおよびグリップの選択を解除します。
こうしたコントロールでマップを配置する方法の詳細については、トピック「イメージ マップを移動する」とそのセクション「パラメトリック(UV)マッピングを使用してイメージ マップを移動する」および「投影マッピングを使用してイメージ マップを移動する」を参照してください。
レイ トレーシング プロパティ
- 反射ライティング マップを使用する: 環境のすべての反射は、IBL マップまたはライト マップに基づきます。環境のジオメトリは無視されます。
注:このオプションをオンにしても、グラウンドや環境ジオメトリのシェイプに配置するシャドウが反射に影響を与えることはありません。
- 環境シェイプを使用する: 環境のすべての反射は、環境ジオメトリおよびそれに適用されるテクスチャに基づきます。IBL マップまたはライト マップは無視されます。このオプションで最適な環境反射が得られるように、環境ジオメトリ テクスチャに HDR イメージを使用してください。
注:このオプションを使用する場合、環境反射は、ハードウェア レンダリングとレイ トレーシングで異なります。反射は、曇る可能性があり(環境ジオメトリに HDR イメージによるテクスチャが適用されていない場合)、ハードウェア レンダリングと比較すると
"位置がずれます"。
IBL ライト マップを調整する
IBL マップおよび背景をまとめて調整するには、[ライト マップに対するその他のコントロールを表示する]を開き、背景イメージの全体的な明るさ、コントラスト、カラー、回転の各コントロール、およびすべての IBL マップを表示します。
- IBL 露出
-
環境の背景および IBL マップの露出を調整します。任意の数値を入力するか、スライダを使用して環境ライティングを 0(暗い)~2(明るい)の範囲で変更します。
- IBL に着色
-
このラジオ ボタンをクリックして、マテリアルに配置される IBL 環境ライトの色合いを設定します。
- 色見本をクリックして、[カラー]ウィンドウで色を変更します(このウィンドウの使用方法については、「色を変更する」を参照してください)。
- 色の明るさを全体的に変更するには、スライダを使用します。
- IBL コントラスト
-
マテリアルのライティングのコントラストを変更します(つまり、明るい部分をさらに明るくして、暗い部分をさらに暗くします)。
既定値は 1 で、通常の値は 0~2.7 の範囲です。数値を入力するか、スライダを使用してコントラストを高く、または低くします。
- コントラストの中点
-
IBL コントラスト スケールの中点を設定します。つまり、この点より上にすると、明るい部分がさらに明るくなり、下にすると、暗い部分がさらに暗くなります。
- IBL 回転
-
シーンを基準にして IBL マップの回転を変更します。
このオプションでは、バックドロップ イメージ、スケール独立イメージ、環境ジオメトリの回転は変更されないことに注意してください。詳細については、「[環境プロパティ]ウィンドウを開く」を参照してください。
各 IBL マップをその他のマップとは別に調整するには、[個々の IBL マップを調整]を展開します。こうしたコントロールは、前述のグローバル コントロールと同じですが、個々のマップにのみ影響します。
環境シェイプおよび位置を調整する
シーン内の表示環境は、ジオメトリにマッピングされます。このジオメトリは、複数のパーツやテクスチャ座標が指定されている APF ファイルによって定義されます。適切なサイズ、位置、および環境シェイプを使用することで、表示される環境のリアルさが大幅に高まります。
- 環境サイズ
-
スケール係数に基づいてシーンにおけるオブジェクトの周囲の環境のスケールを変更します。このスケールは、この個々の環境に適用されます。シーン内のすべての環境のスケールを変更するには、[シーン] > [シーン設定]を使用します。
- 環境シェイプ
-
環境全体の APF ファイル ジオメトリを指定します。プリセット シェイプは、インストール ファイルに含まれており、アプリケーションのインストール場所にあります。
- 環境位置
-
環境ジオメトリの[トランスフォーム]ダイアログ ボックスを開きます。この個別の環境の位置および回転を設定できます。
注:環境ジオメトリのトランスフォームは、IBL マップには影響しません。[IBL 回転]を使用すると、IBL マップ位置に影響します。
カスタム環境をキャリブレートする
カスタム環境を作成したら、場合によっては、最適な外観を得るために環境をキャリブレートする必要があります。使用している他の環境に比べて、カスタム環境が暗すぎたり明るすぎたり、またはカスタム環境の反射が不足している場合があります。
ヒント:キャリブレーションの効果を確認するには、まず、シーンにモデルをロードします。最善の結果を得るには、最も頻繁に使用するプロジェクトに似た寸法のモデルを選択し、通常使用するカスタム マテリアルを適用します。
- シーンにカスタム環境をロードします。
- [ストーリー] > [環境プロパティ]を選択して、[環境プロパティ]ウィンドウを開きます。
- 環境の明るさを調整するには、[IBL 効果]スライダをドラッグします。
- 環境に全体のカラーを追加するには、[IBL に着色]をオンにして、用意されている色見本で色を設定します。
- バックドロップ ファイルおよびそのライティング ファイルのコントラストを変更するには、[コントラスト]スライダをドラッグします。
コントラストを弱くすると、描画される値が定義済みの "グレー" 値に近づきます。中間のグレー値を調整するには、[コントラストの中点]を変更します。
- 環境の色彩を強くまたは弱くするには、[彩度]スライダを調整します。
- 環境がオブジェクトに対して正しく回転されていない場合は、[IBL 回転]を調整してライティングを移動した後、カスタム環境の[壁]や[フロア]マテリアルの[オフセット]を調整します。(詳細は「[環境プロパティ]ウィンドウを開く」を参照)。
- 調整結果に満足している場合は、[閉じる]をクリックするか、[保存]をクリックしてライブラリに変更を保存します。
これで、カスタマイズした環境を他の環境と同様に使用できるようになります。