The home view is helpful to re-orient yourself after navigating a scene or switching views. When you first open a document, the view is in the Home position. The default home view is a three-quarter perspective view, but you can change this to another position and orientation.
To change the home view to the current view, select View > Set Home View (or press Ctrl + Home).
Switch between views with the ViewCube

Use the ViewCube in the upper right corner of the Autodesk Showcase window to orient yourself in 3D space, switch between preset views, and to return to the home view.
Each face, corner and edge of the cube corresponds to a preset view, for a total of 26 standard views (6 face views—Front, Back, Left, Right, Top and Bottom, 8 corner views and 12 edge views).
The ViewCube rotates as you orbit in your scene to show your current viewing position. When the view is oriented at one of the preset views, the ViewCube edges are solid lines. At all other orientations, the edges are dashed lines.

To display or hide the ViewCube, select View > Show ViewCube (or press N).
To switch to a face view, click on the ViewCube face labeled Front, Back, Left, Right, Top, or Bottom. By default, face views are orthographic, but you can change them to perspective (see Switch between views).  |
 |
To switch to adjacent face views, click the arrows around the ViewCube. These arrows display only when you are in a face view
and the cursor is close to the ViewCube.  |
 |
To rotate a face view 90 degrees, click the curved roll arrows in the upper right. These arrows display only when you are
in a face view and the cursor is close to the ViewCube. 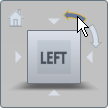 |
 |
To interactively orbit your scene, click and drag the ViewCube.  |
 |
To switch to a preset perspective view, click on a corner or edge.  |
 |
To switch to a view that corresponds with a cardinal direction, click on one of the directions on the Compass (N, S, E, or W). (To display the Compass, see Switch between views.)  |
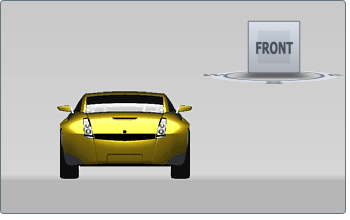 |
To turn the scene and the ViewCube in a turntable-like manner (no tilt or rotation), click and drag N, S, E, or W on the Compass. (To display the Compass, see Switch between views.)  |
 |
To go to the home view, click on the “house” icon to the left of the ViewCube. The house icon displays only when the cursor
is close to the ViewCube.  |
 |
To change ViewCube properties:
Right-click on the ViewCube and select Properties. The ViewCube Properties dialog box appears.

Check this box to switch to 2D orthographic views of the scene when you click on ViewCube faces Front, Back, Left, Right, Top, or Bottom. This option is checked by default. When this option is not checked, clicking on a face switches to a perspective view of the scene from the Front, Back, Left, Right or Bottom.
These settings are saved in the current document.