Vous pouvez enregistrer des films de vos travaux de sculpture et de peinture dans Mudbox. Ils vous permettent de présenter votre travail à d'autres ou de produire des vidéos pédagogiques pour montrer comment une procédure particulière a été effectuée. Vous pouvez :
Vous pouvez enregistrer un film de vos actions à l'écran pendant que vous travaillez dans Mudbox à l'aide de l'option Enregistrer un film (Rendu > Enregistrer un film).
La fenêtre Enregistrer un film s'affiche.
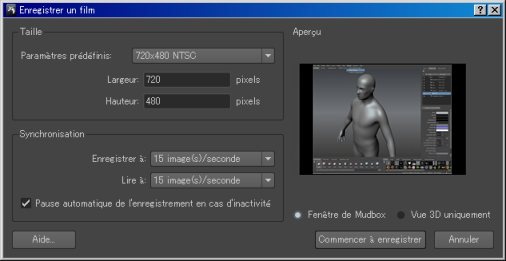
Une image d'aperçu permet de déterminer l'incidence des valeurs prédéfinies sur la zone d'image du film.
Définissez les options Enregistrer à et Lire à sur des valeurs identiques (par exemple, 15 images par seconde (IPS)) pour créer un film dont la synchronisation reflète vos actions en temps réel. Définissez le paramètre Enregistrer à sur une fréquence d'images basse et une vitesse de lecture relativement élevée pour créer un film dont la synchronisation apparaît accélérée. Cette option est utile lorsque vous souhaitez enregistrer une animation illustrant vos actions beaucoup plus rapidement qu'en temps réel. Testez ces paramètres pour trouver la combinaison idéale pour vos besoins particuliers.
L'option Pause automatique de l'enregistrement en cas d'inactivité empêche l'enregistrement d'images indésirables en interrompant l'enregistrement dès que le curseur est inactif. L'enregistrement reprend automatiquement lorsque le curseur est déplacé. Cette option est activée par défaut.
Un compte à rebours numérique apparaît dans l'angle inférieur droit de la fenêtre de l'application pour indiquer que l'enregistrement est sur le point de commencer. Lorsque l'enregistrement commence, deux boutons apparaissent dans l'angle inférieur droit de la ligne d'état. Le nom de ces boutons dépend de l'état de l'enregistrement.
Cliquez sur le bouton Pause ou Reprendre qui s'affiche (selon l'état de l'enregistrement). Par exemple, lorsque l'enregistrement est en pause automatique, le bouton Reprendre s'affiche.
Le message La création du fichier vidéo est terminée s'affiche à la fin de l'opération. Une fois les images du film enregistrées et compilées, le film s'affiche automatiquement dans une fenêtre de lecture afin que vous puissiez le lire.
Enregistrement d'un film de plateau tournant
Ce type d'enregistrement produit une animation dans laquelle le modèle pivote à 360 degrés dans un intervalle de temps spécifié ; il est idéal pour présenter une sculpture sous différents points de vue.
L'option Créer un film sur plateau tournant effectue le rendu de chaque image du film. Cela signifie que les films de haute qualité peuvent être générés à une résolution supérieure à celle de la vue 3D.

La fenêtre Créer un film sur plateau tournant s'affiche.

Une image d'aperçu permet de déterminer l'incidence des valeurs prédéfinies sur la zone d'image du film.
Le paramètre par défaut de 60 images lues à une fréquence de 15 images par seconde génère un film de plateau tournant d'une durée de 4 secondes. Configurez votre lecteur de sorte qu'il lise le film de plateau tournant en boucle afin de produire une animation continue. Vous pouvez augmenter ou réduire la synchronisation afin de trouver la vitesse de lecture idéale pour votre film de plateau tournant.
Le message La création du fichier vidéo est terminée s'affiche à la fin de l'opération. Une fois les images du film compilées, le film s'affiche automatiquement dans une fenêtre de lecture afin que vous puissiez le lire.