When you have multiple paint layers for a mesh, you can quickly view the paint from a single layer by soloing that layer in the Paint Layers window. You can also choose to display the solo paint layer as diffuse color, which can make it easier to edit specific layer channels such as Opacity, Specular, Bump, and so on.
 ) or right-click the selected layer and select Solo Selected from the pop-up menu.
) or right-click the selected layer and select Solo Selected from the pop-up menu.
Only paint from the selected layer displays on your model, and paint from all other layers is temporarily hidden. The Visibility icon for the soloed layer displays in yellow, and Visibility for all other layers is turned off.
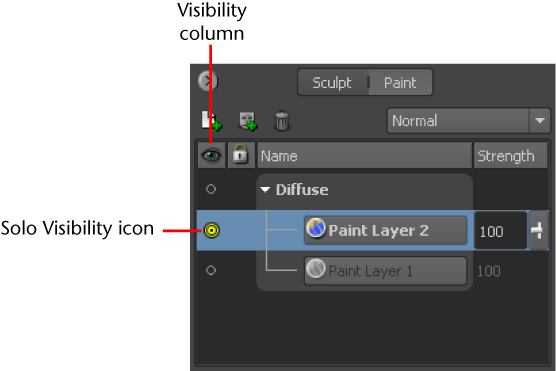
To solo a paint layer and display with diffuse color
 ) or right-click the selected layer and select Solo As Diffuse.
) or right-click the selected layer and select Solo As Diffuse.
Only paint from the selected layer displays on your model, with paint displaying as diffuse color.
 ) or right-click the selected layer and select Unsolo.
) or right-click the selected layer and select Unsolo.