次の手順では、前の手順(「3ds Max で Biped を作成して MotionBuilder に送信する」)で保存した 3ds Max の Biped を MotionBuilder でキャラクタライズし、MotionBuilder でアニメートできるようにします。
Biped をアニメートするには、Biped をキャラクタライズし、コントロール リグを追加する必要があります。
3ds Max の Biped をキャラクタライズするには:

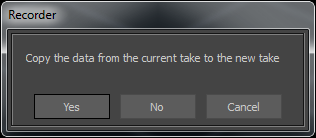
Recorder ダイアログ
テイクを作成することにより、キーフレームを追加せずに T スタンスで Biped を保存することができるようになります。また、MotionBuilder に読み込むときに、Biped に Take 001 を保存することも可能になります。
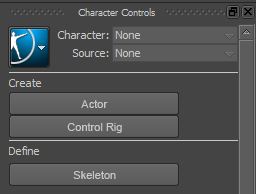
Create Control Rig ダイアログ ボックスが表示されます。
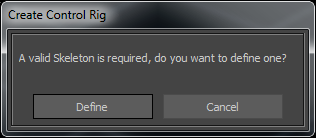
Character Controls ウィンドウの Definition ペインの右上に、キャラクタライズが有効でないことを示す赤い記号(  )とともにキャラクタ表示が表示されます。
)とともにキャラクタ表示が表示されます。
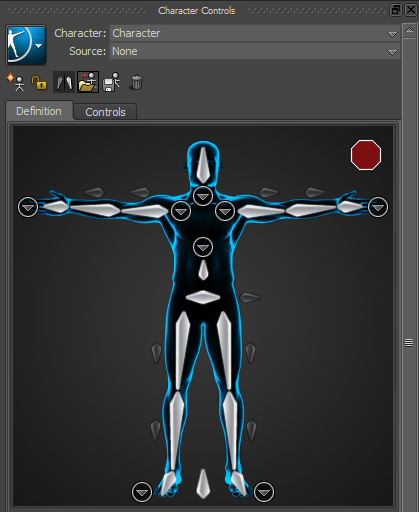
キャラクタライズが有効でないことを示すキャラクタ表示
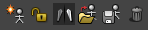 )で、Load Skeleton Definition オプション(
)で、Load Skeleton Definition オプション(  )をクリックします。
)をクリックします。
Load Skeleton Definitionダイアログ ボックスが表示されます。
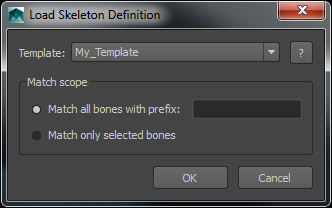
Load Skeleton Definition ダイアログ
Template メニュー オプションにはスケルトン定義テンプレートがリストされ、ボーン命名規則に一致するものを選択できます。
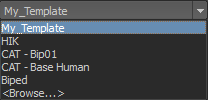
Character Controls ウィンドウで、Definition ペインのキャラクタ表示の右上に緑の記号(  )が表示され、キャラクタライズが有効になったことが示されます。
)が表示され、キャラクタライズが有効になったことが示されます。

キャラクタライズが有効になったことを示すキャラクタ表示
3ds Max の Biped のキャラクタライズが完了したので、アニメートするためのコントロール リグを追加することができます。次の手順「キャラクタライズされた 3ds Max の Biped にコントロール リグを追加する」に進みます。