When you select an audio device in the Scene browser, the Audio Device Settings display in the Navigator window.
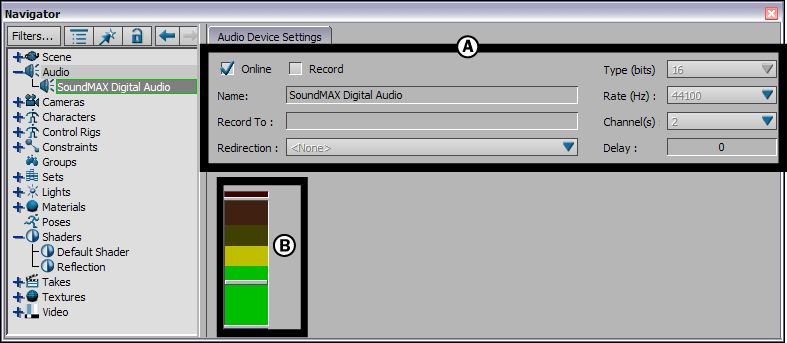
Audio Device Settings A.Device Properties area B. Record area
When an audio device is selected from the Audio folder, the Device Properties area shows the selected device’s settings.
The following settings are found in the Device Properties area:
| Setting | Description |
|---|---|
| Online | Starts communication with the Audio device when you are ready to start recording. Once Online is activated, the audio input displays in the Record area, and you can test the levels and settings before you click Record. Activating Online does not start the recording process, it makes the Audio device open the connection to the selected audio hardware. |
| Record | Opens the Audio Clip Record Destination window, where you can name and select the destination of the file to be recorded. Activating Record does not start the recording process, it only allows the input audio to be controlled by the Transport Controls. |
| Name | Shows the name of the audio device currently selected in the Scene browser. |
| Record To | Shows the path of the .wav file to be recorded. You can specify this path in the Audio Clip Record Destination window when you activate the Record option. |
| Redirection | Lets you select the audio output device to which you want to output the recorded audio. Any audio output hardware connected to your computer, and which is automatically detected and added by MotionBuilder, can be selected. |
| Type | Shows the number of bits used by the selected audio device. |
| Rate | Lets you select the sampling rate (in Hertz) of the selected audio device. |
| Channel | Lets you select 1 or 2 channel recording. |
| Delay | Delays output from Redirection menu to an audio device. |
The Record area displays a threshold meter that indicates the input level of the audio device. When the device is online, the meter reacts by displaying threshold levels that the input device captures.
 Except where otherwise noted, this work is licensed under a Creative Commons Attribution-NonCommercial-ShareAlike 3.0 Unported License
Except where otherwise noted, this work is licensed under a Creative Commons Attribution-NonCommercial-ShareAlike 3.0 Unported License