Transformation ボタンを使用すると、Translation、Rotation、または Scaling モードをオンにすることができます。
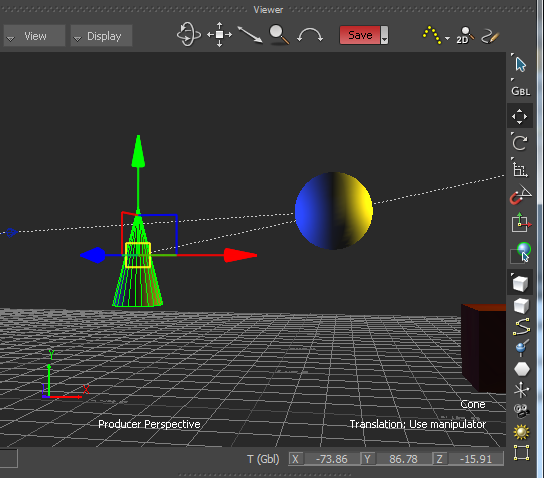
Translate  を選択すると、Translation モード がオンになり、選択した Reference モードに応じて選択オブジェクトが移動します。
を選択すると、Translation モード がオンになり、選択した Reference モードに応じて選択オブジェクトが移動します。
Translate モードを使用すると、移動矢印を使ったり、X、Y、および Z フィールドに値を入力したり、ドラッグしたりすることでオブジェクトを移動できます。オブジェクトの移動に関する詳細は、「移動」を参照してください。
Rotate  を選択すると、Rotation モード がオンになり、選択した Reference モードに応じて選択オブジェクトが回転します。
を選択すると、Rotation モード がオンになり、選択した Reference モードに応じて選択オブジェクトが回転します。
Rotation モードを使用すると、回転リングを使って選択したオブジェクトを回転できます。
また、Rotate Around オプションを選ぶと、選択したオブジェクト グループ内の単一のオブジェクトを操作ポイントとして指定できます。Rotate Around オプションを選択するには、Rotate mode ボタンを押した状態で Rotate メニューを展開します。オブジェクトの回転に関する詳細は、「回転」を参照してください。
Scale Uniform  を選択すると、Scaling モード がオンになり、選択オブジェクトのサイズが変更できます。このモードを使用すると、Viewer ウィンドウ内でスケール ハンドルを使ったり、X、Y、および Z フィールドに値を入力したり、ドラッグしたりすることでオブジェクトをスケールできます。オブジェクトのスケーリングに関する詳細は、「スケーリング」を参照してください。
を選択すると、Scaling モード がオンになり、選択オブジェクトのサイズが変更できます。このモードを使用すると、Viewer ウィンドウ内でスケール ハンドルを使ったり、X、Y、および Z フィールドに値を入力したり、ドラッグしたりすることでオブジェクトをスケールできます。オブジェクトのスケーリングに関する詳細は、「スケーリング」を参照してください。
Snap Rotation  を選択すると、Preferences ウィンドウで指定した増分(たとえば、10°など)でオブジェクトの回転がスナップします。
を選択すると、Preferences ウィンドウで指定した増分(たとえば、10°など)でオブジェクトの回転がスナップします。
回転角度の増分は、オブジェクト開始時の角度が基準となります。絶対値にスナップするには、Additive Rotation モードに切り替えます。これにより、たくさんのオブジェクトに標準的な回転をすばやく設定できます。
詳細については、オブジェクトを回転するを参照してください。